اسکرچ دیسک فتوشاپ چیست؟ آموزش تنظیمات و رفع خطای Scratch Disk در فتوشاپ
۲ دی ۱۴۰۰
ارسال شده توسط تحریریه کافه آرتک
14.43k بازدید
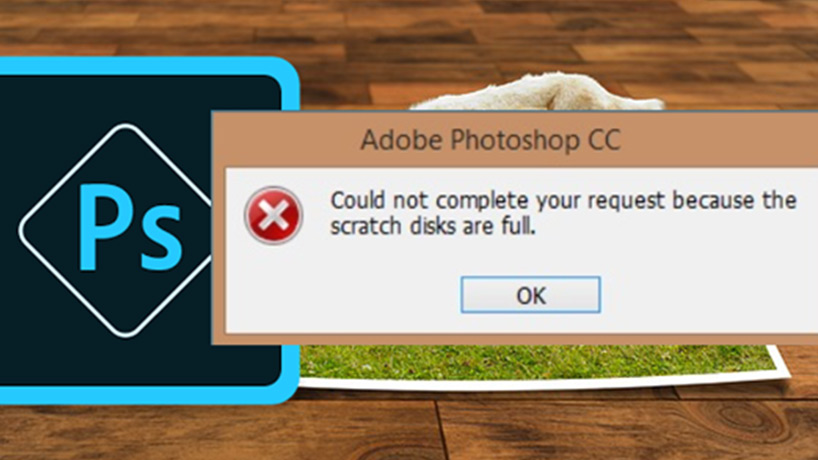
اگر شما یک کاربر نرمافزار ادوبی فتوشاپ هستید و معمولا با فایلهای بزرگ کار میکنید، یا اینکه کامپیوتری که فتوشاپ را با آن اجرا میکنید، قدیمی و کند است یا مشخصات پایینی دارد، احتمالا با مشکلات عملکردی فتوشاپ مثل لگهای گاه و بیگاه، بستهشدن ناگهانی فتوشاپ و حتی اجرا نشدن فتوشاپ روی کامپیوتر خود، مواجه شدهاید. برای بهینهسازی عملکرد فتوشاپ روی کامپیوتر خود باید با مفهومی به نام اسکرچ دیسک (scratch disk) و تنظیمات و رفع خطای آن، آشنا باشید.
در این مقاله آموزش فتوشاپ میخواهیم برای شما توضیح دهیم که اسکرچ دیسک فتوشاپ دقیقا چیست. همچنین، نحوه تنظیمات و رفع خطای اسکرچ دیسک را نیز برای شما به طور کامل توضیح خواهیم داد. با کافه آرتک همراه باشید.
 روی گزینه Scratch Disks کلیک کنید و سپس، در پنجرهی زیر، به راحتی میتوانید درایو مورد نظر خود را انتخاب کنید:
روی گزینه Scratch Disks کلیک کنید و سپس، در پنجرهی زیر، به راحتی میتوانید درایو مورد نظر خود را انتخاب کنید:
 شما میتوانید درایوی را که به عنوان اسکرچ دیسک استفاده میشود، به یک درایو دیگر تغییر دهید یا اینکه درایوهای دیگری را برای استفاده به عنوان اسکرچ دیسک، اضافه کنید. شما میتوانید تا ۴ درایو ر در اینجا انتخاب نمایید. همچنین، اگر درایوهای SSD روی کامپیوتر شما باشد، میتوانید برای سرعت بیشتر، آنها را نیز انتخاب کنید.
اگر درایو سیستمی کامپیوتر شما یک درایو SSD است، بهتر است که آن را تغییر ندهید؛ تا زمانی که این درایو فضای خالی کافی برای اسکرچ دیسک فتوشاپ را داشته باشد، با حداکثر کارایی در اختیار فتوشاپ خواهد بود. با این حال، اگر درایو سیستمی شما یک درایو از نوع HDD است، ممکن است با تغییر درایو اسکرچ دیسک به یک درایو دیگر، کارایی فتوشاپ، بیشتر شود.
همانطور که در بالا گفتیم، شما میتوانید تعداد درایوهایی را که فتوشاپ از آنها به عنوان اسکرچ دیسک استفاده میکند، افزایش دهید. درایوی که اضافه میکنید، میتواند یک درایو داخلی دیگر، یا حتی یک درایو خارجی مثل یک هارد اکسترنال باشد اما حتی اگر برای اتصال کامپیوتر خود به حافظه خارجی از سریعترین اتصالات ممکن مثل USB 3.0 یا Thunderbolt استفاده کنید، باز هم کارایی فتوشاپ در استفاده از درایو خارجی به عنوان اسکرچ دیسک، بسیار پایینتر از زمانی است که فتوشاپ از یک درایو داخلی استفاده میکند.
برای تغییر درایو مورد استفاده نرمافزار ادوبی فتوشاپ به عنوان اسکرچ دیسک در پنجرهای که در بالا دیدید، تیک درایو پیشفرض را بردارید و تیک درایو مورد نظر خود را بزنید. همانطور که در بالا گفتیم۷ شما میتوانید تا ۴ درایو را در اختیار فتوشاپ قرار دهید و برای این کار، باید تیک چهار درایو مختلف را بزنید.
اگر میخواهید یک درایو خارجی را انتخاب کنید، باید پیش از اجرای فتوشاپ، آن را به کامپیوتر خود متصل کرده باشید تا در پنجره Scratch Disks در Preferences فتوشاپ، نمایش داده شود. قبل از اتصال درایو خارجی، فتوشاپ را اجرا کردهاید، آن را به طور کامل ببندید و دوباره باز کنید تا فتوشاپ، حافظه خارجی را بشناسد.
در پایان کار، برای اینکه تغییرات شما اعمال شوند، باید نرمافزار فتوشاپ را ببندید و دوباره اجرا کنید.
شما میتوانید درایوی را که به عنوان اسکرچ دیسک استفاده میشود، به یک درایو دیگر تغییر دهید یا اینکه درایوهای دیگری را برای استفاده به عنوان اسکرچ دیسک، اضافه کنید. شما میتوانید تا ۴ درایو ر در اینجا انتخاب نمایید. همچنین، اگر درایوهای SSD روی کامپیوتر شما باشد، میتوانید برای سرعت بیشتر، آنها را نیز انتخاب کنید.
اگر درایو سیستمی کامپیوتر شما یک درایو SSD است، بهتر است که آن را تغییر ندهید؛ تا زمانی که این درایو فضای خالی کافی برای اسکرچ دیسک فتوشاپ را داشته باشد، با حداکثر کارایی در اختیار فتوشاپ خواهد بود. با این حال، اگر درایو سیستمی شما یک درایو از نوع HDD است، ممکن است با تغییر درایو اسکرچ دیسک به یک درایو دیگر، کارایی فتوشاپ، بیشتر شود.
همانطور که در بالا گفتیم، شما میتوانید تعداد درایوهایی را که فتوشاپ از آنها به عنوان اسکرچ دیسک استفاده میکند، افزایش دهید. درایوی که اضافه میکنید، میتواند یک درایو داخلی دیگر، یا حتی یک درایو خارجی مثل یک هارد اکسترنال باشد اما حتی اگر برای اتصال کامپیوتر خود به حافظه خارجی از سریعترین اتصالات ممکن مثل USB 3.0 یا Thunderbolt استفاده کنید، باز هم کارایی فتوشاپ در استفاده از درایو خارجی به عنوان اسکرچ دیسک، بسیار پایینتر از زمانی است که فتوشاپ از یک درایو داخلی استفاده میکند.
برای تغییر درایو مورد استفاده نرمافزار ادوبی فتوشاپ به عنوان اسکرچ دیسک در پنجرهای که در بالا دیدید، تیک درایو پیشفرض را بردارید و تیک درایو مورد نظر خود را بزنید. همانطور که در بالا گفتیم۷ شما میتوانید تا ۴ درایو را در اختیار فتوشاپ قرار دهید و برای این کار، باید تیک چهار درایو مختلف را بزنید.
اگر میخواهید یک درایو خارجی را انتخاب کنید، باید پیش از اجرای فتوشاپ، آن را به کامپیوتر خود متصل کرده باشید تا در پنجره Scratch Disks در Preferences فتوشاپ، نمایش داده شود. قبل از اتصال درایو خارجی، فتوشاپ را اجرا کردهاید، آن را به طور کامل ببندید و دوباره باز کنید تا فتوشاپ، حافظه خارجی را بشناسد.
در پایان کار، برای اینکه تغییرات شما اعمال شوند، باید نرمافزار فتوشاپ را ببندید و دوباره اجرا کنید.

 با انتخاب گزینه Yes، تنظیمات Preferences به حالت پیشفرض، تغییر خواهد کرد.
با انتخاب گزینه Yes، تنظیمات Preferences به حالت پیشفرض، تغییر خواهد کرد.
آنچه در این مقاله میخوانید
اسکرچ دیسک فتوشاپ چیست؟
اولین چیزی که باید پیش از یادگیری تنظیمات اسکرچ دیسک بدانید، این است که اسکرچ دیسک فتوشاپ دقیقا چیست و چرا فتوشاپ از آن استفاده میکند؟ اسکرچ دیسک در واقع نوعی حافظه موقتی است که فتوشاپ، در هنگام نیاز، آن را روی هارد کامپیوتر شما، ایجاد میکند. در واقع، زمانی که نرمافزار فتوشاپ در هنگام کار کردن با فایلهای حجیم، به حافظهای بیش از رم کامپیوتر شما نیاز دارد، با ایجاد یک اسکرچ دیسک روی هارد کامپیوتر، کمبود حافظه رم را جبران میکند. نرمافزار ادوبی فتوشاپ یک نرمافزار بسیار پیچیده است و به دلیل اینکه یک نرمافزار ویرایشی قدرتمند محسوب میشود، نیازمند منابع کامپیوتری زیادی از پردازنده، کارت گرافیک، رم و هارد کامپیوتر شما میباشد. اسکرچ دیسک، یک حافظه موقت محسوب میشود که با بستن نرمافزار فتوشاپ، به صورت خود به خودی، از روی هارد کامپیوتر شما پاک خواهد شد. به طور خلاصه میتوان گفت اسکرچ دیسک یک حافظه موقتی است که در هنگام کمبود حافظه رم برای کارهای فتوشاپ، این نرمافزار، آن را روی هارد دیسک کامپیوتر، میسازد و از آن استفاده میکند.چگونه میتوان میزان میزان رم اختصاص یافته به فتوشاپ را بیشتر کرد تا نیاز کمتری به ایجاد اسکرچ دیسک توسط فتوشاپ وجود داشته باشد؟
همانطور که تا اینجا گفته شد، دلیل اصلی نیاز نرمافزار فتوشاپ به اسکرچ دیسک، کمبود حافظه رم است. برای اینکه فتوشاپ روی کامپیوتر شما نیاز کمتری به ساخت اسکرچ دیسک داشته باشد و با مشکلات متعاقب مثل کمبود حافظه روی هارد کامپیوتر مواجه شوید، اولین کاری که به شما پیشنهاد میدهیم، تخصیص حافظه رم بیشتر به فتوشاپ است. برای این کار میتوانید با فشار دادن همزمان دکمههای Ctrl+K، پنجره Preferences فتوشاپ را باز کنید. در منوی سمت چپ با انتخاب گزینه performance، پنجره زیر را خواهید دید: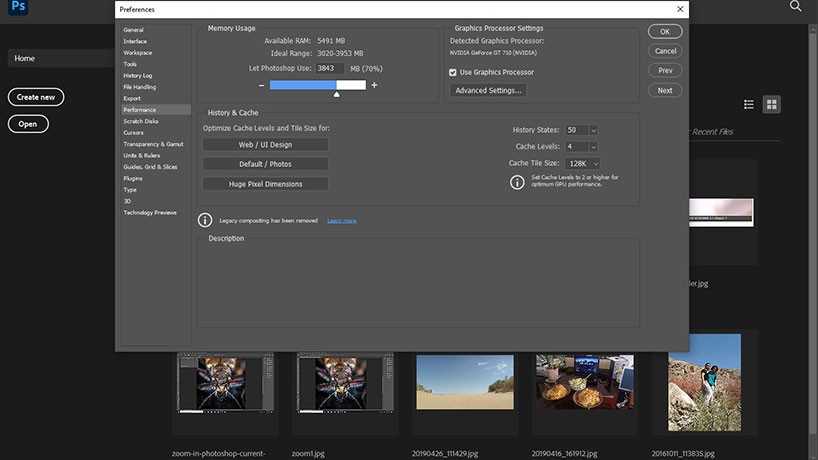
میزان اسکرچ دیسک مورد نیاز شما چقدر است؟
به غیر از کمبود حافظه رم، یکی دیگر از مشکلاتی که ممکن است فتوشاپکارها با آن مواجه شوند، کمبود فضای هارد کامپیوتر است. اگر میخواهید از کامپیوتر خود برای کار کردن با فتوشاپ استفاده کنید، باید مراقب باشید که هارد کامپیوتر شما به طور کامل پر نشود. اگر اسکرچ دیسک روی درایو سیستمی (درایوی که سیستم عامل روی آن نصب است یا همان درایو C) کامپیوتر شما در حال اجرا باشد، حدود ۶ گیگابایت را به خودش اختصاص میدهد و نمیتوانید از آن برای کارهای دیگر و ذخیره فایلها استفاده کنید. با این، اسکرچ دیسک در دیگر درایوها تنها میتواند یک گیگابایت را به خودش اختصاص دهد. شما باید حتما فضایی بیش از این مقادیر را برای فتوشاپ کنار بگذارید و اگر با فایلهای حجیم کار میکنید، باید فضایی که برای ایجاد اسکرچ دیسک خالی میگذارید، بیشتر هم باشد. معمولا، برای کار کردن با فایلهای کوچک، شما ۵/۱ گیگابایت ضرب در ۲ برابر حجم فایلهایی که در فتوشاپ باز هستند، حافظه خالی روی هارد لپ تاپ خود نیاز دارید. برای فایلهای بزرگ، شما نیازمند حافظه خالی به میزان تعداد حالات سابقه ویرایش ضرب در حجم مجموع فایلهایی که در حال کار کردن روی آنها هستید، میباشید. شما میتوانید در پنجره Preferences فتوشاپ و در قسمت Performance، تعداد حالا سابقه فایلها را نیز تغییر دهید.استفاده از نوار وضعیت برای بررسی میزان کارایی و حجم اسکرچ دیسک
در گوشه پایین و سمت چپ پنجره اصلی نرمافزار فتوشاپ، در زیر سندی باز کردهاید، یک نوار وضعیت وجود دارد که در سمت راست میزان بزرگنمایی تصویر، در حالت پیشفرض ابعاد سند بر حسب پیکسل را نشان میدهد. با کلیک کردن روی این نوار وضعیت، یک منو برای شما باز میشود که میتوانید در آن، گزینه Efficiency را انتخاب کرده تا کاریایی اجرای نرمافزار فتوشاپ توسط کامپیوتر خود را ببندید. این کارایی در حالت بهینه باید ۱۰۰ درصد باشد.- اندازههای سند (Document Sizes): اندازه سندی را که در فتوشاپ باز است، به شما نشان میدهد. دو عدد در اینجا به شما نمایش داده میشود. عددی که در سمت راست قرار دارد، اندازه واقعی سند (با لایهها و دیگر ویژگیها) و عدد سمت چپ، اندازه سند در صورتی است که آن را مسطح (flat) کرده باشید. دانستن اندازه سندی که در فتوشاپ باز کردهاید، به شما کمک میکند تا دیدی نسبت به مقدار حافظه مورد نیاز برای کار کردن روی آن سند داشته باشید.
- کارایی (Efficiency): همانطور که در بالا گفتیم، به صورت درصدی نمایش داده میشود. وقتی کارایی زیر ۱۰۰ درصد باشد، فتوشاپ در حال استفاده از اسکرچ دیسکها است. هر چه درصد کارایی پایینتر باشد، فتوشاپ کندتر کار میکند زیرا کار کردن با اسکرچ دیسک، زمان بیشتری در مقایسه با کار کردن با رم میبرد. پایین بودن درصد کارایی به این معنی است که شما باید از کافی بودن فضای خالی روی هارد کامپیوتر خود مطمئن شوید. به علاوه، درصد پایین کارایی فتوشاپ، نشاندهنده نیاز فتوشاپ به رم بیشتر است.
- اندازه اسکرچ دیسکها (Scratch Sizes): عدد سمت چپ، نشاندهنده کل حافظهای است که تمامی سندهای باز در فتوشاپ، در حال استفاده از آن هستند. عدد سمت راست نیز میزان رمی است که فتوشاپ در حال استفاده از آن است. هر چه میزان رم مورد استفاده فتوشاپ کمتر باشد، میزان استفاده فتوشاپ از اسکرچ دیسک نیز کمتر است و فتوشاپ، سریعتر و روانتر کار میکند.
چگونه میتوان اسکرچ دیسکهای فتوشاپ را به درایوهای دیگر منتقل کرد؟
اطلاعاتی که در نوار وضعیت به شما نمایش داده میشوند، به شما خواهند گفت که کارایی اجرای فتوشاپ چقدر است و شما باید حدودا چه مقدار حافظه خالی روی هارد کامپیوتر خود برای استفاده فتوشاپ از اسکرچ دیسکها داشته باشید. اما در صورت نیاز، چطور میتوانید فضای بیشتری در اختیار فتوشاپ برای کار کردن با اسکرچ دیسکها بدهید؟ اگر به فضای اسکرچ دیسک بیشتری نیاز داشته باشید، یکی از راحتترین و سریعترین راهها این است که اسکرچ دیسکها را به درایو دیگری منتقل کنید. اسکرچ دیسکها به طور پیشفرض روی درایو سیستمی یات همان درایو C کامپیوتر شما، ایجاد میشوند اما شما میتوانید درایو ایجاد اسکرچ دیسکها را تغییر دهید. برای این کار، به سربرگ Edit در نرمافزار فتوشاپ بروید. سپس، اشارهگر ماوس را روی گزینه Preferences نگه دارید (برای باز کردن پنجره Preferences، میتوانید از کلید ترکیبی Ctrl+K نیز استفاده کنید). در منویی که برای شما باز میشود، میتوانید مطابق با شکل زیر، در زیر گزینه Performance، گزینه Scratch Disks را ببینید. روی گزینه Scratch Disks کلیک کنید و سپس، در پنجرهی زیر، به راحتی میتوانید درایو مورد نظر خود را انتخاب کنید:
روی گزینه Scratch Disks کلیک کنید و سپس، در پنجرهی زیر، به راحتی میتوانید درایو مورد نظر خود را انتخاب کنید:
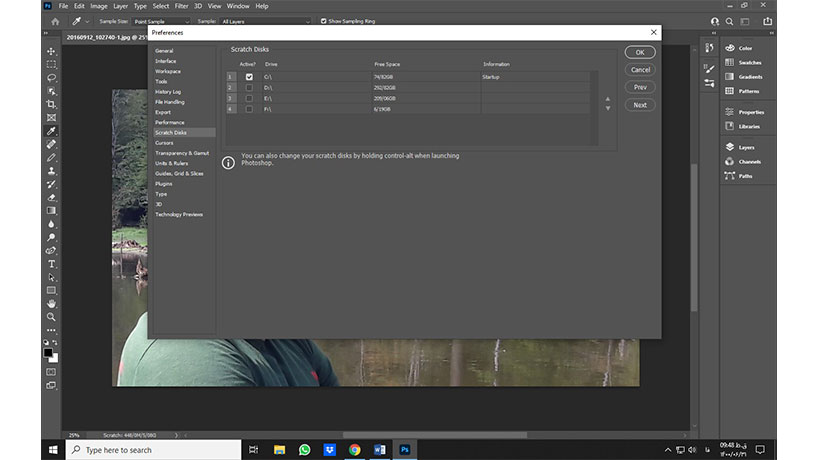 شما میتوانید درایوی را که به عنوان اسکرچ دیسک استفاده میشود، به یک درایو دیگر تغییر دهید یا اینکه درایوهای دیگری را برای استفاده به عنوان اسکرچ دیسک، اضافه کنید. شما میتوانید تا ۴ درایو ر در اینجا انتخاب نمایید. همچنین، اگر درایوهای SSD روی کامپیوتر شما باشد، میتوانید برای سرعت بیشتر، آنها را نیز انتخاب کنید.
اگر درایو سیستمی کامپیوتر شما یک درایو SSD است، بهتر است که آن را تغییر ندهید؛ تا زمانی که این درایو فضای خالی کافی برای اسکرچ دیسک فتوشاپ را داشته باشد، با حداکثر کارایی در اختیار فتوشاپ خواهد بود. با این حال، اگر درایو سیستمی شما یک درایو از نوع HDD است، ممکن است با تغییر درایو اسکرچ دیسک به یک درایو دیگر، کارایی فتوشاپ، بیشتر شود.
همانطور که در بالا گفتیم، شما میتوانید تعداد درایوهایی را که فتوشاپ از آنها به عنوان اسکرچ دیسک استفاده میکند، افزایش دهید. درایوی که اضافه میکنید، میتواند یک درایو داخلی دیگر، یا حتی یک درایو خارجی مثل یک هارد اکسترنال باشد اما حتی اگر برای اتصال کامپیوتر خود به حافظه خارجی از سریعترین اتصالات ممکن مثل USB 3.0 یا Thunderbolt استفاده کنید، باز هم کارایی فتوشاپ در استفاده از درایو خارجی به عنوان اسکرچ دیسک، بسیار پایینتر از زمانی است که فتوشاپ از یک درایو داخلی استفاده میکند.
برای تغییر درایو مورد استفاده نرمافزار ادوبی فتوشاپ به عنوان اسکرچ دیسک در پنجرهای که در بالا دیدید، تیک درایو پیشفرض را بردارید و تیک درایو مورد نظر خود را بزنید. همانطور که در بالا گفتیم۷ شما میتوانید تا ۴ درایو را در اختیار فتوشاپ قرار دهید و برای این کار، باید تیک چهار درایو مختلف را بزنید.
اگر میخواهید یک درایو خارجی را انتخاب کنید، باید پیش از اجرای فتوشاپ، آن را به کامپیوتر خود متصل کرده باشید تا در پنجره Scratch Disks در Preferences فتوشاپ، نمایش داده شود. قبل از اتصال درایو خارجی، فتوشاپ را اجرا کردهاید، آن را به طور کامل ببندید و دوباره باز کنید تا فتوشاپ، حافظه خارجی را بشناسد.
در پایان کار، برای اینکه تغییرات شما اعمال شوند، باید نرمافزار فتوشاپ را ببندید و دوباره اجرا کنید.
شما میتوانید درایوی را که به عنوان اسکرچ دیسک استفاده میشود، به یک درایو دیگر تغییر دهید یا اینکه درایوهای دیگری را برای استفاده به عنوان اسکرچ دیسک، اضافه کنید. شما میتوانید تا ۴ درایو ر در اینجا انتخاب نمایید. همچنین، اگر درایوهای SSD روی کامپیوتر شما باشد، میتوانید برای سرعت بیشتر، آنها را نیز انتخاب کنید.
اگر درایو سیستمی کامپیوتر شما یک درایو SSD است، بهتر است که آن را تغییر ندهید؛ تا زمانی که این درایو فضای خالی کافی برای اسکرچ دیسک فتوشاپ را داشته باشد، با حداکثر کارایی در اختیار فتوشاپ خواهد بود. با این حال، اگر درایو سیستمی شما یک درایو از نوع HDD است، ممکن است با تغییر درایو اسکرچ دیسک به یک درایو دیگر، کارایی فتوشاپ، بیشتر شود.
همانطور که در بالا گفتیم، شما میتوانید تعداد درایوهایی را که فتوشاپ از آنها به عنوان اسکرچ دیسک استفاده میکند، افزایش دهید. درایوی که اضافه میکنید، میتواند یک درایو داخلی دیگر، یا حتی یک درایو خارجی مثل یک هارد اکسترنال باشد اما حتی اگر برای اتصال کامپیوتر خود به حافظه خارجی از سریعترین اتصالات ممکن مثل USB 3.0 یا Thunderbolt استفاده کنید، باز هم کارایی فتوشاپ در استفاده از درایو خارجی به عنوان اسکرچ دیسک، بسیار پایینتر از زمانی است که فتوشاپ از یک درایو داخلی استفاده میکند.
برای تغییر درایو مورد استفاده نرمافزار ادوبی فتوشاپ به عنوان اسکرچ دیسک در پنجرهای که در بالا دیدید، تیک درایو پیشفرض را بردارید و تیک درایو مورد نظر خود را بزنید. همانطور که در بالا گفتیم۷ شما میتوانید تا ۴ درایو را در اختیار فتوشاپ قرار دهید و برای این کار، باید تیک چهار درایو مختلف را بزنید.
اگر میخواهید یک درایو خارجی را انتخاب کنید، باید پیش از اجرای فتوشاپ، آن را به کامپیوتر خود متصل کرده باشید تا در پنجره Scratch Disks در Preferences فتوشاپ، نمایش داده شود. قبل از اتصال درایو خارجی، فتوشاپ را اجرا کردهاید، آن را به طور کامل ببندید و دوباره باز کنید تا فتوشاپ، حافظه خارجی را بشناسد.
در پایان کار، برای اینکه تغییرات شما اعمال شوند، باید نرمافزار فتوشاپ را ببندید و دوباره اجرا کنید.
استفاده از درایو سیستمی به عنوان اسکرچ دیسک
اگر به هر دلیلی، نمیتوانید اسکرچ دیسک را به درایو دیگری منتقل کنید، بنابراین، اگر با مشکل کمبود فضا برای اسکرچ دیسک مواجه هستید، باید فضای روی درایو سیستمی یا همان درایو C خود را حذف کنید. اگر اسکرچ دیسکها روی درایو سیستمی شما در فتوشاپ ذخیره شده باشند، فتوشاپ، به طور اتوماتیک، چندین گیگ را به اسکرچ دیسک اختصاص میدهد که این مقدار، در نسخههای مختلف، متفاوت است. برای مثال، فتوشاپ ۲۰۲۱، به حداقل ۳/۷ گیگابایت حافظه خالی روی هارد کامپیوتر ویندوزی یا ۷/۸ گیگابایت حافظه روی هارد مک بوک شما نیازمند است. با این حال، سیستم عامل شما نیز کمی فضای خالی روی درایو سیستمی نیاز دارد تا از آن به عنوان حافظه مجازی استفاده کند. بنابراین، شما نیازمند فضای خالی بیشتری روی هارد کامپیوتر خود هستید. اگر اسکرچ دیسکهای روی SSD هستند، بنابراین، باید کامپیوتر شما به طور منظم کار defragment کردن درایوی که محل ذخیرهسازی اسکرچ دیسکها است را انجام دهد. برای این کار باید یک برنامه زمانی به سیستم عامل بدهید یا defragment کردن را به صورت دستی انجام دهید.پاک کردن حافظه درون فتوشاپ و پاک کردن فایلهای کش
اگر در حال کار کردن با فتوشاپ هستید و میبینید که اندازه اسکرچ دیسکهای فتوشاپ افزایش و کارایی سیستم شما کاهش پیدا میکند، شما باید بخشی از حافظه را درون فتوشاپ، خالی کنید. سادهترین راه برای این کار، بستن اسنادی است که در حال استفاده از آنها نیستید. شما میتوانید هر زمانی که به آنها نیاز داشتید، مجددا آن اسناد را باز کنید. بستن اسناد اضافه، تأثیر قابل ملاحظهای روی حافظه و اسکرچ دیسک مورد استفاده فتوشاپ خواهد داشت. کار دیگری که میتوانید انجام دهید، پاک کردن بعضی از لایههای غیرضروری برای کاهش حجم سندی است که در حال کار کردن با آن هستید. دو برابر کردن لایه پسزمینه فتوشاپ، حجم عکسی را که در حال کار کردن روی آن هستید، دو برابر میکند. کاهش تعداد حالات سابقه (History States) در قسمت Performance پنجره Preferences فتوشاپ نیز میتواند سب کاهش قابل توجه فضای اسکرچ دیسک مورد استفاده فتوشاپ شود. البته با این کار، امکان کنسل کردن تغییراتی که در سندی که مشغول کار کردن روی آن هستید، کاهش پیدا میکند. با این حال، اگر تعداد حالات سابقه را روی عددی نگه دارید که واقعا به آن نیاز دارید، بدون اینکه با مشکلی مواجه شوید میتوانید نیاز فتوشاپ به اسکرچ دیسک را خیلی کاهش دهید. به علاوه شما میتوانید فایلهای کش را برای خالی کردن حافظه، پاک کنید. برای این کار، سربرگ Edit را در نرم افزار ادوبی فتوشاپ باز کرده و گزینه Purge را انتخاب کنید. شما این انتخاب را خواهید داشت که Clipboard، Histories یا با انتخاب گزینه All، همه را پاک کنید. پاک کردن Clipboard، سبب پاک شدن هر چیزی میشود که در کلیپبرد، کپی کردهاید. بنابراین، اگر یک فایل حجیم و مهم کپی کردهاید، پیش از پیست کردن آن، کلیپبرد را پاک نکنید. با انتخاب گزینه Histories نیز تمامی حالات سابقه، پاک خواهند شد؛ بنابراین، پیش از این کار، از تغییراتی که در سند خود ایجاد کردهاید، مطمئن شوید. زمانی که حالات سابقه پاک شوند، Ctrl+Z در ویندوز یا CMD+Z در مک نیز نمیتواند سند شما را به حالت پیش از آخرین تغییرات، برگرداند.
رفع مشکل باز نشدن فتوشاپ به دلیل پر بودن حافظه اسکرچ دیسک
در صورتی که اسکرچ دیسک خیلی پر باشد، شما حتی نمیتوانید فتوشاپ را روی کامپیوتر خود، باز کنید. در این صورت با خطای Could not Initialize Photoshop Because Scratch disks are full به معنی «امکان باز کردن فتوشاپ به دلیل پر بودن اسکرچ دیسکها وجود ندارد» مواجه خواهید شد. اولین کاری که برای رفع این مشکل باید انجام دهید، این است که از وجود فضای کافی روی درایو کامپیوتر خود که فتوشاپ از آن به عنوان اسکرچ دیسک استفاده میکند، مطمئن شوید. اگر درایو اسکرچ دیسک را در Preferences تغییر ندادهاید، بنابراین، باید میزان حافظه خالی روی درایو سیستمی خود را بررسی کنید. اگر این درایو کامپیوتر شما پر است، باید آن را خالی کنید. با این کار، ممکن است با خطای فوق مواجه نشوید. برای خالی کردن حافظه روی درایو C میتوانید نرمافزارهایی را که از آنها استفاده نمیکنید، حذف کنید، فایلهای غیرضروری را پاک کنید و بعضی از فایلهای مورد نیاز خود را به درایوهای دیگر، یک هارد اکسترنال یا یک فضای ابری منتقل کنید. اگر نمیتوانی حافظه درایو سیستمی را به اندازه کافی خالی کنید، باید یک درایو دیگر را به عنوان اسکرچ دیسک انتخاب کنید اما مشکل اینجا است که فتوشاپ باز نمیشود تا شما از طریق روشی که در بالا برای شما توضیح دادیم، این کار را انجام دهید. با این حال، روش دیگری وجود دارد؛ شما میتوانید در هنگام باز کردن فتوشاپ، کلید ترکیبی Ctrl+Alt را در ویندوز یا کلید ترکیبی Cmd+Option را در مک، نگه دارید تا امکان تغییر درایو اسکرچ دیسک برای شما فرآهم آید. سپس، فتوشاپ را به طور کامل ببندید و دوباره اجرا کنید. با این کار، در صورتی که درایو جدید، فضای کافی برای اسکرچ دیسک داشته باشد، فتوشاپ بدون هیچ مشکلی باز خواهد شد.برگرداندن تنظیمات Preferences به حالت پیشفرض در فتوشاپ
گاهی اوقات، یک اشتباه در تنظیمات Preferences از طرف کاربر یا یک فایل معیوب مرتبط با Preferences سبب می شود تا اسکرچ دیسک تحت تأثیر قرار بگیرد. برای بازگرداندن تنظیمات Preferences در فتوشاپ به حالت پیشفرض، در هنگام اجرای فتوشاپ، بلافاصله کلید ترکیبی Ctrl+Alt+Shift را در ویندوز یا Cmd+Option+Shift را در مک نگه دارید. با این کار یک پنجره به صورت زیر به شما نمایش داده میشود: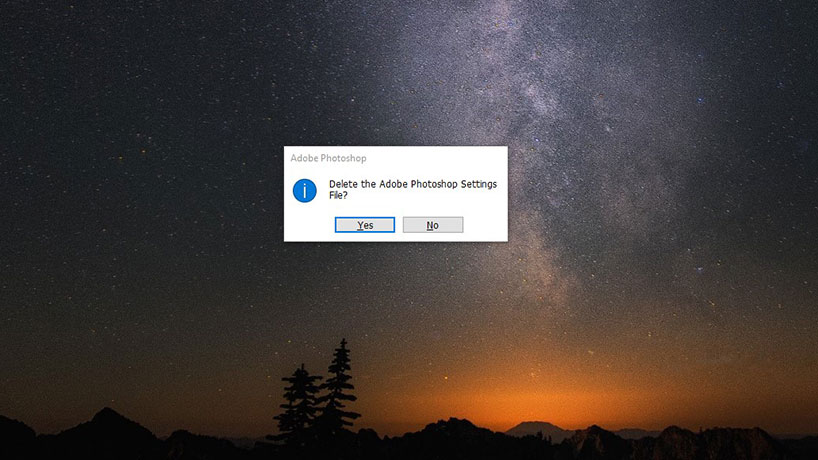 با انتخاب گزینه Yes، تنظیمات Preferences به حالت پیشفرض، تغییر خواهد کرد.
با انتخاب گزینه Yes، تنظیمات Preferences به حالت پیشفرض، تغییر خواهد کرد.

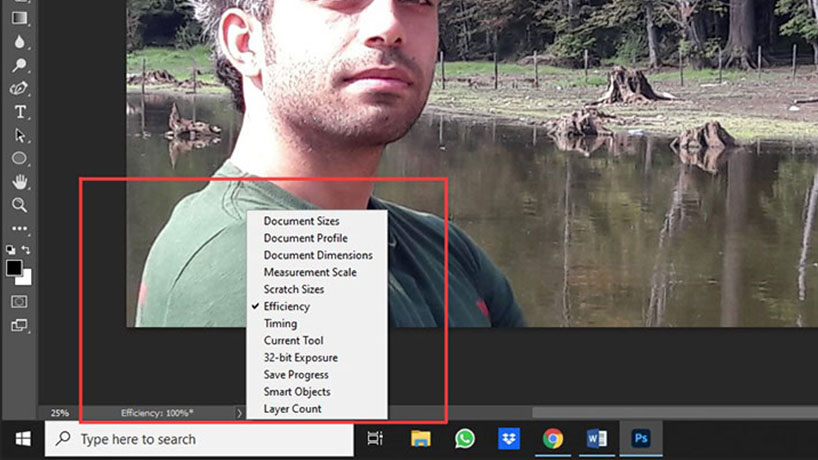


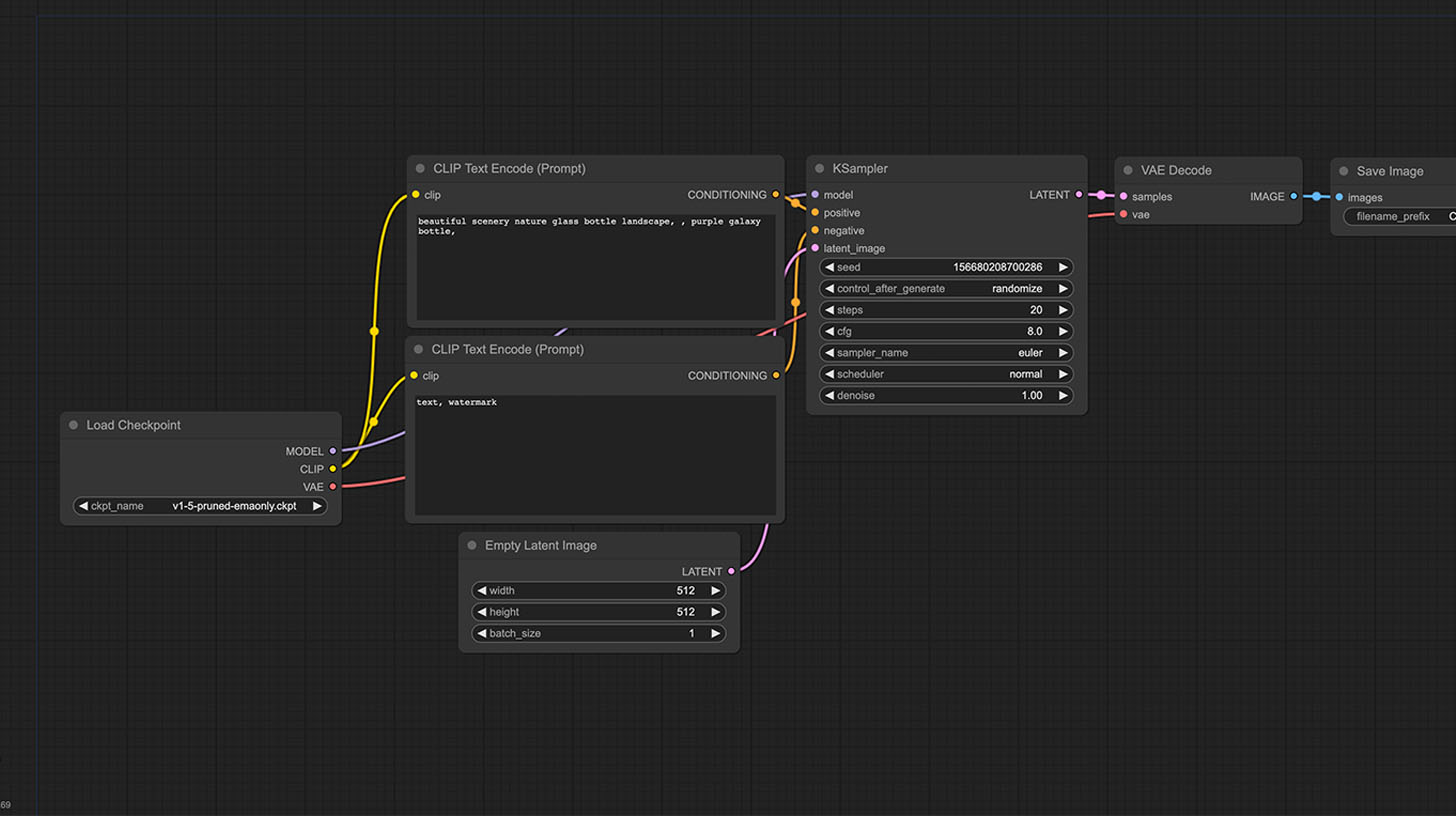



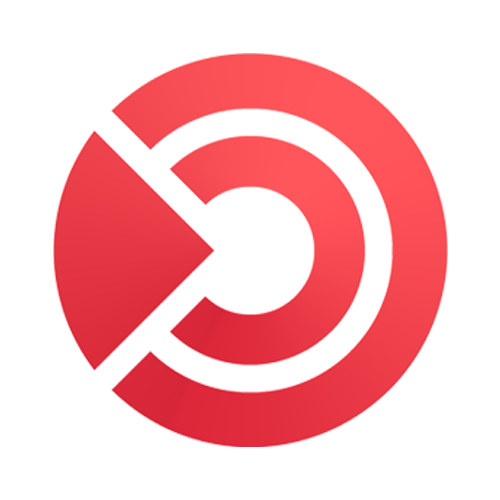
دیدگاهتان را بنویسید