تنظیمات فتوشاپ برای استفاده از کارت گرافیک و حل مشکل مرتبط با پردازنده گرافیکی در نرمافزار ادوبی فتوشاپ
۴ دی ۱۴۰۰
ارسال شده توسط تحریریه کافه آرتک
45.35k بازدید
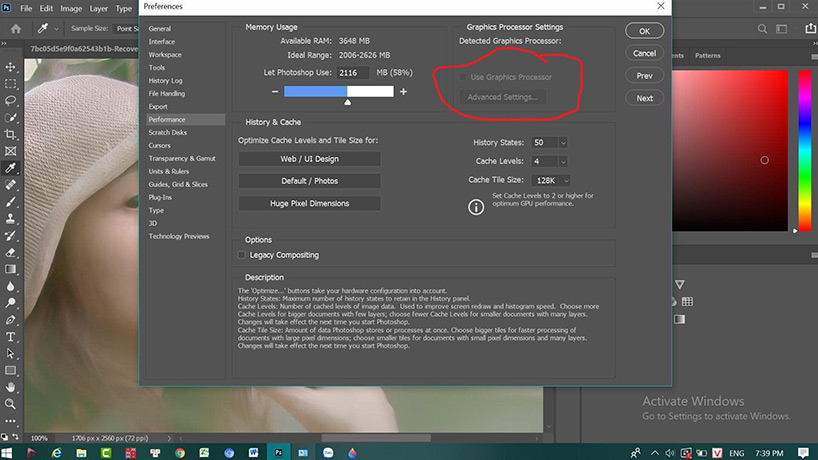
نرمافزار ادوبی فتوشاپ یک نرمافزار گرافیکی سنگین است و وابستگی زیادی به کارت گرافیک کامپیوتر شما دارد. هر نسخه از این نرمافزار، نیازمندیهای گرافیکی خودش را دارد و برای اینکه بتوانید از فتوشاپ و تمامی قابلیتهای آن، نهایت استفاده را ببرید، کارت گرافیک کامپیوتر شما باید از نسخه فتوشاپی که نصب کردهاید، پشتیبانی کند. به علاوه، درایور کارت گرافیک نصب شده روی کامپیوتر شما نیز باید با فتوشاپ، سازگار باشد.
در این مقاله آموزش فتوشاپ میخواهیم به شما آموزش دهیم که چگونه میتوانید از کارت گرافیک کامپیوتر خود، به شکلی بهینه برای کار کردن با نرمافزار ادوبی فتوشاپ، استفاده کنید. همچنین، در رابطه با مشکلات عملکردی نرمافزار فتوشاپ که با کارت گرافیک و درایور یا تنظیمات آن، مرتبط هستند، صحبت خواهیم کرد و نحوه حل این مشکلات را به شما مخاطبان گرامی، آموزش خواهیم داد. با کافه آرتک همراه باشید.
اگر کارت گرافیک کامپیوتر شما یا درایور آن، قدیمیتر است، این امکان وجود دارد که از فتوشاپ یا حداقل، بعضی از قابلیتهای آن، پشتیبانی نکند.
 روی گزینه Advanced Settings کلیک کنید. اگر تیک Use OpenCL زده نشده، آن را بزنید تا فتوشاپ از فیلترهای جدید Blur Gallery، Smart Sharpen، Select Focus Area یا Image Size with Preserved Details، راحتتر و سریعتر استفاده کند (قابلیت OpenCL فقط در کارت گرافیکهای جدید و دارای قابلیت پشتیبانی از OpenCL v1.1 یا جدیدتر، پشتیبانی میشود).
روی گزینه Advanced Settings کلیک کنید. اگر تیک Use OpenCL زده نشده، آن را بزنید تا فتوشاپ از فیلترهای جدید Blur Gallery، Smart Sharpen، Select Focus Area یا Image Size with Preserved Details، راحتتر و سریعتر استفاده کند (قابلیت OpenCL فقط در کارت گرافیکهای جدید و دارای قابلیت پشتیبانی از OpenCL v1.1 یا جدیدتر، پشتیبانی میشود).




 در سیستم عامل مک:
در سیستم عامل مک:


 برای حل این مشکل، چارهای جز ارتقاء کارت گرافیک کامپیوتر خود ندارید. حداقل میزان VRAM پردازنده گرافیکی برای پشتیبانی از فتوشاپ، ۵۱۲ مگابایت (۲ گیگابایت برای بهترین عملکرد) است.
اگر کارت گرافیک شما ۵۱۲ گیگابایت VRAM دارد، اما هنوز هم با این خطا مواجه میشوید، درایور کارت گرافیک خود را به روز رسانی کنید. به روز رسانی درایور سبب میشود که فتوشاپ بتواند از تمامی VRAM موجود استفاده کنید.
با اینکه فتوشاپ میتوانید با ۲۵۶ گیگابایت VRAM نیز اجرا شود ولی قابلیت 3D و دیگر قابلیتهای متکی با پردازنده گرافیکی با این میزان حافظه VRAM قابل استفاده نخواهند بود.
برای حل این مشکل، چارهای جز ارتقاء کارت گرافیک کامپیوتر خود ندارید. حداقل میزان VRAM پردازنده گرافیکی برای پشتیبانی از فتوشاپ، ۵۱۲ مگابایت (۲ گیگابایت برای بهترین عملکرد) است.
اگر کارت گرافیک شما ۵۱۲ گیگابایت VRAM دارد، اما هنوز هم با این خطا مواجه میشوید، درایور کارت گرافیک خود را به روز رسانی کنید. به روز رسانی درایور سبب میشود که فتوشاپ بتواند از تمامی VRAM موجود استفاده کنید.
با اینکه فتوشاپ میتوانید با ۲۵۶ گیگابایت VRAM نیز اجرا شود ولی قابلیت 3D و دیگر قابلیتهای متکی با پردازنده گرافیکی با این میزان حافظه VRAM قابل استفاده نخواهند بود.
آنچه در این مقاله میخوانید
کدام قابلیتهای فتوشاپ از کارت گرافیک کامپیوتر شما، استفاده میکنند؟
قابلیتهای متعددی در نرمافزار ادوبی فتوشاپ، برای کار کردن، نیازمند کارت گرافیک هستند. همچنین، بعضی دیگر از قابلیتهای این نرمافزار، برای کار کردن روان و بدون مشکل، از کارت گرافیک کامپیوتر شما، استفاده میکنند.فهرست قابلیتهای فتوشاپ که برای کار کردن، نیازمند کارت گرافیک هستند
- آرت بوردها (Artboards)
- Blur Gallery – OpenCL accelerated
- Camera Raw
- اندازه تصویر – حفظ جزئیات
- Lens Blur
- فیلترهای Neural
- فوکوس انتخابی
- انتخاب کردن و پوشاندن (Select and Mask – OpenCL – accelerated)
- Smart Sharpen – OpenCL accelerated
فهرست قابلیتهای فتوشاپ که با استفاده از کارت گرافیک، روانتر و بهتر، اجرا میشوند
- 3D
- نمای چشم پرنده (Bird’s eye view)
- Flick Panning
- رنگ روغن (Oil Paint)
- Perspective Wrap
- Render – شعله، قاب عکس و درخت
- زوم اسکرابی
- Smooth Bruch Resizing
حداقل کارت گرافیک مورد نیاز برای کار کردن با نسخههای مختلف نرمافزار ادوبی فتوشاپ
همانطور که در بالا گفتیم، هر نسخه از نرمافزار ادوبی فتوشاپ، نیازمندیهای گرافیکی خاص خودش را دارد. در جدول زیر، حداقل نیازمندیهای گرافیکی نسخههای ۲۲.x نرمافزار ادوبی فتوشاپ را در دو سیستم عامل ویندوز و مک میبینید.| نسخه فتوشاپ | حداقل کارت گرافیک مورد نیاز در سیستم عامل ویندوز | حداقل کارت گرافیک مورد نیاز در سیستم عامل مک |
| ادوبی فتوشاپ ۲۰۲۰ یا ۲۰۲۱ (نسخههای ۲۲.x) | پردازنده گرافیکی دارای دایرکت ایکس ۱۲ و ۲ گیگابایت حافظه GPU | پردازنده گرافیکی با Metal Support و ۲ گیگابایت حافظه GPU |
چگونه میتوان کارت گرافیک را برای نرمافزار ادوبی فتوشاپ فعال کرد؟
برای این کار، از سربرگ Edit در نرمافزار فتوشاپ، پنجره Preferences را باز کنید (یا میتوانید از کلید ترکیبی Ctrl+K استفاده کنید). در پنجره باز شده، از منوی سمت چپ، گزینه Performance را انتخاب کنید. در قسمت Performance، در صورتی که در بخش Graphic Processor Settings، گزینه Use Graphic Processor انتخاب نشده است، آن را انتخاب کنید (این گزینه در حالت پیشفرض، انتخاب شده است).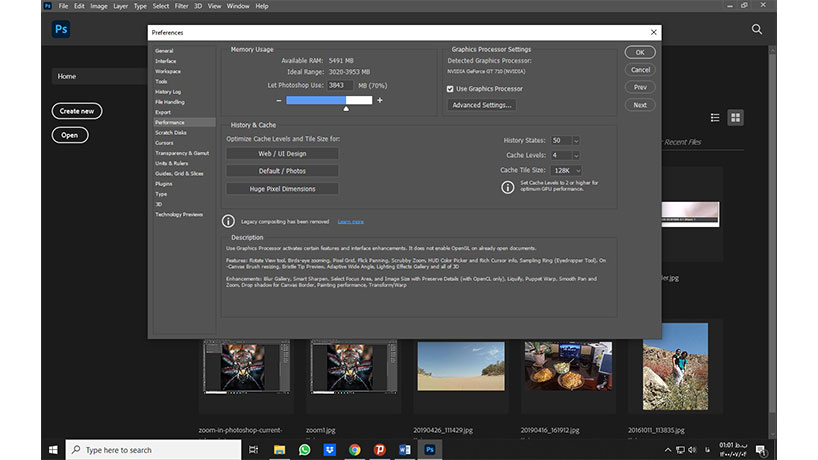 روی گزینه Advanced Settings کلیک کنید. اگر تیک Use OpenCL زده نشده، آن را بزنید تا فتوشاپ از فیلترهای جدید Blur Gallery، Smart Sharpen، Select Focus Area یا Image Size with Preserved Details، راحتتر و سریعتر استفاده کند (قابلیت OpenCL فقط در کارت گرافیکهای جدید و دارای قابلیت پشتیبانی از OpenCL v1.1 یا جدیدتر، پشتیبانی میشود).
روی گزینه Advanced Settings کلیک کنید. اگر تیک Use OpenCL زده نشده، آن را بزنید تا فتوشاپ از فیلترهای جدید Blur Gallery، Smart Sharpen، Select Focus Area یا Image Size with Preserved Details، راحتتر و سریعتر استفاده کند (قابلیت OpenCL فقط در کارت گرافیکهای جدید و دارای قابلیت پشتیبانی از OpenCL v1.1 یا جدیدتر، پشتیبانی میشود).
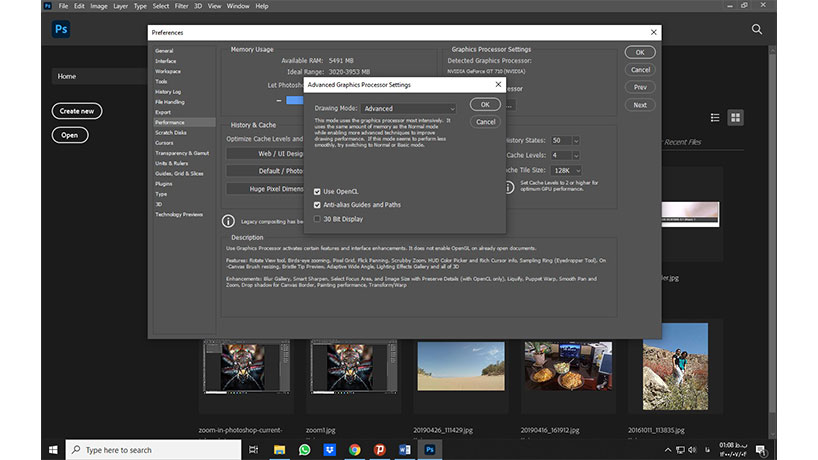
آیا فتوشاپ میتواند از بیش از یک کارت گرافیک روی کامپیوتر شما استفاده کند؟
جواب این سوال، منفی است. نرمافزار ادوبی فتوشاپ نمیتواند به صورت همزمان از چندین کارت گرافیک روی کامپیوتر شما استفاده کند. اگر کامپیوتر شما دارای بیش از یک کارت گرافیک است، باید تنظیمات زیرا را برای استفاده فتوشاپ از کارت گرافیک انجام دهید.تنظیمات کامپیوترهای دارای چندین کارت گرافیک
معمولا، لپ تاپهای فوق سبک یا لپتاپهای دارای مشخصات پایین، از یک کارت گرافیک یکپارچه استفاده میکنند که مصرف شارژ پایینتری دارد و در نتیجه، به حفظ شارژ باتری کمک میکند. این کارت گرافیکها، دارای حافظه مشترک با پردازنده مرکزی یا CPU کامپیوتر شما هستند. کامپیوترهای دارای مشخصات قویتر، دارای یک کارت گرافیک مجزا هستند که حافظه مخصوص به خودش (VRAM) را دارد. این کارت گرافیکها، نسبت به کارت گرافیکهای دارای حافظه مشترک با CPU، توان پردازشی بالاتری داشته و رم را اشغال نمیکنند. معمولا، لپ تاپهای دارای مشخصات قوی، مثل لپ تاپهای گیمینگ، از دو کارت گرافیک استفاده میکنند؛ یک کارت گرافیک یکپارچه با CPU در هنگام کار کردن لپ تاپ با شارژ باتری و یک کارت گرافیک مجزا در هنگام استفاده مستقیم از منبع تغذیه (زمانی که لپ تاپ به شارژ متصل است). بیشتر بخوانید: آموزش حذف چین و چروک لباس با فتوشاپ در صورتی که سیستم شما دارای بیش از یک کارت گرافیک است، باید فتوشاپ را طوری تنظیم کنید که از کارت گرافیک مجزا و قویتر استفاده کند. در صورتی که فتوشاپ از کارت گرافیک یکپارچه با CPU استفاده کند، عملکرد روان و خوبی نخواهد داشت. با این حال، تخصیص کارت گرافیک قویتر به فتوشاپ، سبب افزایش مصرف باتری لپ تاپ شما خواهد شد. برای دیدن کارت گرافیک مورد استفاده نرمافزار ادوبی فتوشاپ در سیستم خود، میتوانید به صورت زیر عمل کنید: در سیستم عامل ویندوز:- برای کامپیوترهای دارای کارت گرافیک NVidia:
- روی دسکتاپ، کلیک راست کرده و NVidia Control panel را انتخاب کنید.
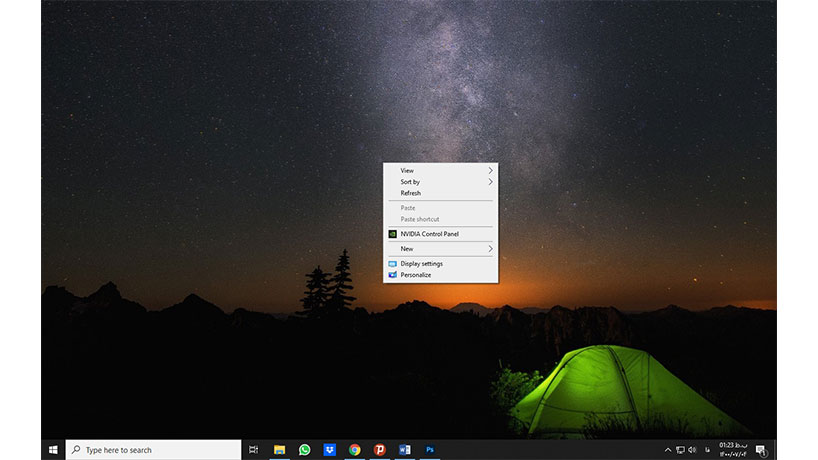
- در پنجرهای که برای شما باز میشود، گزینه Mange 3D Settings را انتخاب کنید.

- روی گزینه Program Settings کلیک کرده و گزینههای exe و sniffer.exe را اضافه کنید. سپس، گزینه preferred graphics processor را به High-performance NVIDIA processor تغییر دهید
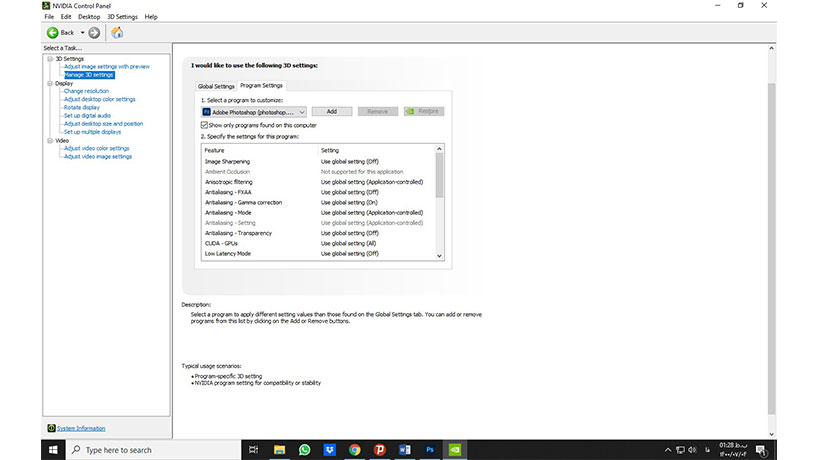
- برای کامپیوترهای دارای کارت گرافیک AMD:
- روی دسکتاپ راست کلیک کرده و گزینه AMD Catalyst Control Center یا گزینه Configure Switchable Graphics را انتخاب کنید.
- در پنجرهای که برای شما باز میشوید، روی گزینه Browse کلیک کرده و گزینه High Performance را به جای گزینه power Saving، انتخاب کنید.
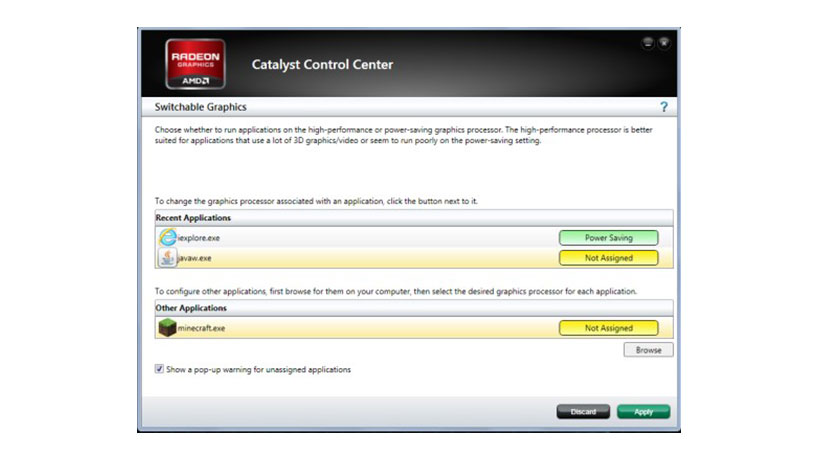 در سیستم عامل مک:
در سیستم عامل مک:
- وارد System Preferences شوید. سپس، روی Energy Saver کلیک کنید و گزینه Automatic Graphics Swathing را از حالت انتخاب شده، خارج کنید.
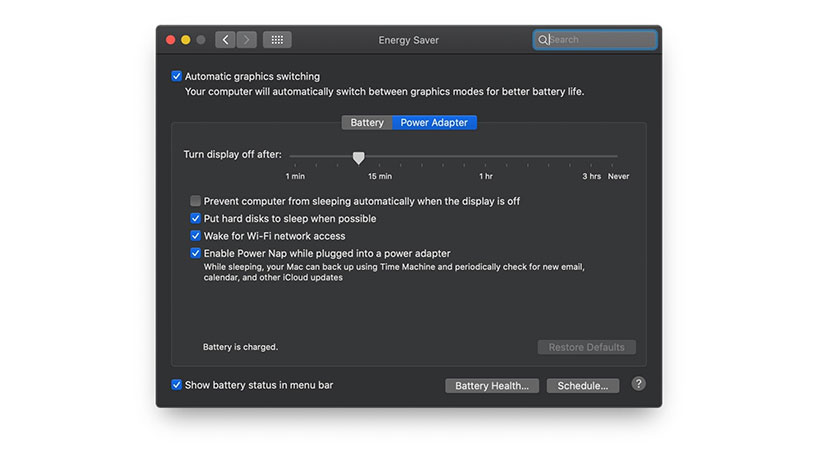
خطای نمایش صفحه سبز در فتوشاپ و روش حل آن
ممکن است در هنگام اجرای فتوشاپ و تغییر رزولوشن صفحه نمایش (وصل کردن یا جدا کردن مانیتور ثانویه با یک رزولوشن متفاوت) با خطای صفحه سبز مواجه شوید. برای حل این مشکل، یکی از کارهای زیر را انجام دهید:- روی نقطه سبز در سندی که در فتوشاپ باز کردهاید یا در هر جای دیگری از پنجره نرمافزار فتوشاپ، کلیک کنید و اندازه پنجره را تغییر دهید تا به صفحه نمایش جدید، منطبق شود.
- فتوشاپ را کامل ببندید و دوباره باز کنید.
- به Preferences فتوشاپ بروید. سپس روی گزینه Technology Previews در منوی سمت چپ، کلیک کنید و گزینه Deactivate Native Canvas را انتخاب نمایید. سپس، فتوشاپ را به طور کامل ببندید و دوباره اجرا کنید.
آیا میتوان از قابلیتهای پردازنده گرافیکی فتوشاپ روی یک ماشین مجازی استفاده کرد؟
اجرای فتوشاپ روی ماشینهای مجازی یا VMها، به صورت رسمی توسط شرکت ادوبی آزمایش نشده است. همچنین، با استفاده از کارت گرافیک روی ماشینهای مجازی و دسکتاپ ریموت، به هیچ وجه پشتیبانی نمیشود.رفع مشکل کارت گرافیک و درایور آن در فتوشاپ
۱- مطمئن شوید که فتوشاپ شما آپدیت است و از جدیدترین نسخه ادوبی فتوشاپ استفاده میکنید
نکته: ممکن است در هنگام استفاده از نرمافزار ادوبی فتوشاپ روی سیستم مک ۱۰.۱۵.۱۷ با مشکلاتی مواجه شوید. برای حل کردن این مشکل، ابتدا سیستم عامل مک خود را به نسخه ۱۱.۳ یا بیگ سور، به روز رسانی کنید.۲- از سازگاری کارت گرافیک خود با فتوشاپ مطمئن شوید
برای اینکه ببینید آیا کارت گرافیک کامپیوتر شما از نرمافزار ادوبی فتوشاپ نصب شده، پشتیبانی میکند یا خیر، نرمافزار فتوشاپ را اجرا کرده و در سربرگ Help، گزینه System Info را انتخاب کنید.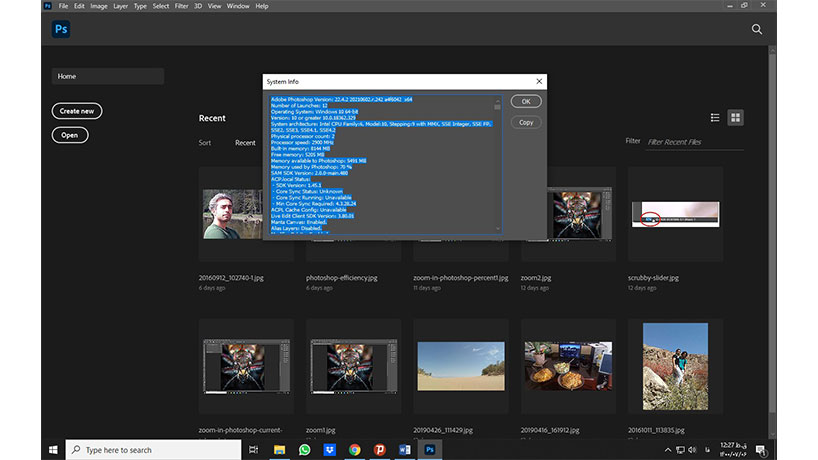
۳- از آپدیت بودن درایور کارت گرافیک کامپیوتر خود، مطمئن شوید
به روز کردن درایور کارت گرافیک میتواند مشکلات متعددی مثل بسته شدن خود به خودی فتوشاپ و مشکلات عملکردی را حل کند. در سیستم عامل macOS، درایور کارت گرافیک با به روز رسانی سیستم عامل، آپدیت میشود. در سیستم عامل ویندوز، به روز رسانی سیستم عامل همیشه بهترین و جدیدترین درایورها را روی سیستم شما نصب نمیکند. برای پیدا کردن بهترین درایور موجود برای کارت گرافیک کامپیوتر خود، باید به سایت سازنده کارت گرافیک بروید و جدیدترین آپدیت را دانلود و روی کامپیوتر خود، نصب کنید. بعد از آپدیت کردن درایور کارت گرافیک، فتوشاپ را مجددا اجرا کرده و با باز کردن پنجره Preferences فتوشاپ و از قسمت Performance، گزینه Use Graphic Processor را فعال کنید. نکته: مطمئن شوید که درایور درست برای کارت گرافیک کامپیوتر خود را انتخاب کردهاید. گاهی اوقات، درایورهای نوتبوکها، با درایورهای کارت گرافیکهای نصب شده روی سیستمهای رومیزی، متفاوت هستند.۴- تنظیمات Cache Level را در کامپیوتر خود، بررسی کنید
اگر در تنظیمات Preferences فتوشاپ، Cache Level را روی عدد ۱ قرار داده باشید، ممکن است در استفاده از قابلیتهایی که از کارت گرافیک استفاده میکنند، با مشکلات عملکردی مواجه شوید. در این صورت، باید Cache Level را به حالت پیشفرض برگردانید. برای این کار، مطابق زیر عمل کنید: ۱- وارد Preferences فتوشاپ شوید و در قسمت Performance گزینه Cache Levels را روی عدد ۴ قرار دهید. ۲- فتوشاپ را ببندید و دوباره باز کنید.۵- تنظیمات Preferences را به حالت پیشفرض برگردانید
ریست کردن تنظیمات Preferences، سبب بازگشت تنظیمات کارت گرافیک به حالت پیشفرض میشود. بعد از ریست کردن Preferences، نرمافزار فتوشاپ را به طور کامل ببندید و دوباره باز کنید.۶- در بخش تنظیمات پیشرفته، Drawing Mode را به حالت Basic تغییر دهید
تغییر تنظیمات Drawing Mode به حالت Basic سبب میشود که فتوشاپ از حداقل VRAM استفاده کنید و قابلیتهای گرافیکی پایهای فتوشاپ، فعال میشود. برای این کار، مطابق زیر عمل کنید:- وارد تنظیمات Preferences شوید.
- در قسمت Performance، روی گزینه Advanced Settings کلیک کنید.
- گزینه Drawing Mode را به حالت Basic تغییر دهید.
- فتوشاپ را به طور کامل ببندید و دوباره باز کنید.
۷- غیرفعال کردن کارت گرافیک ضعیفتر در کامپیوترهای دارای دو کارت گرافیک
قسمتهای قبلی مقاله، در رابطه با تنظیمات کامپیوترهای دارای بیش از یک کارت گرافیک صحبت کردیم. در صورتی که مشکل شما با این کامپیوترها از طریق آن تنظیمات حل نشود، میتوانید کارت گرافیک ضعیفتر را غیرفعال کنید. نکته: لطفا در نظر داشته باشید که غیرفعال کردن یکی از کارت گرافیکها میتواند سبب اختلالاتی در عملکرد سیستم شما ایجاد کند. برای غیرفعال کردن کارت گرافیک، از پنجره Device Manager در ویندوز، روی کارت گرافیک مورد نظر، راست-کلیک کرده و گزینه Disable را انتخاب کنید.۸- یک کارت گرافیک سازگار با فتوشاپ روی کامپیوتر خود نصب کنید یا کلا کارت گرافیک را غیر فعال کنید
اگر هیچ کدام از روشهای بالا، مشکل فتوشاپ با کارت گرافیک را حل نکرد، آخرین گزینه شما این است که یک کارت گرافیک سازگار با فتوشاپ بخرید و روی کامپیوتر خود نصب کنید. اگر کامپیوتر شما قابلیت ارتقاء کارت گرافیک را ندارد یا نمیخواهید یک کارت گرافیک جدید بخرید، تنها کاری که میتوانید انجام دهید، غیر فعال کردن کارت گرافیک است. برای این کار مطابق مراحل زیر پیش بروید:- فتوشاپ را اجرا کنید.
- پنجره Preferences را باز کنید.
- در قسمت Performance، گزینه Use Graphics Processor را از حالت انتخاب شده خارج کنید.
- از فتوشاپ خارج شوید و مجددا فتوشاپ را اجرا کنید.
رفع خطای Photoshop has detected graphics hardware that is not supported for 3D
اگر وقتی نرمافزار ادوبی فتوشاپ را باز میکنید، ممکن است با خطای زیر مواجه شوید، نمیتوانید از قابلیت 3D یا بعضی دیگر از قابلیتهای فتوشاپ که وابسته به کار گرافیک هستند، استفاده کنید.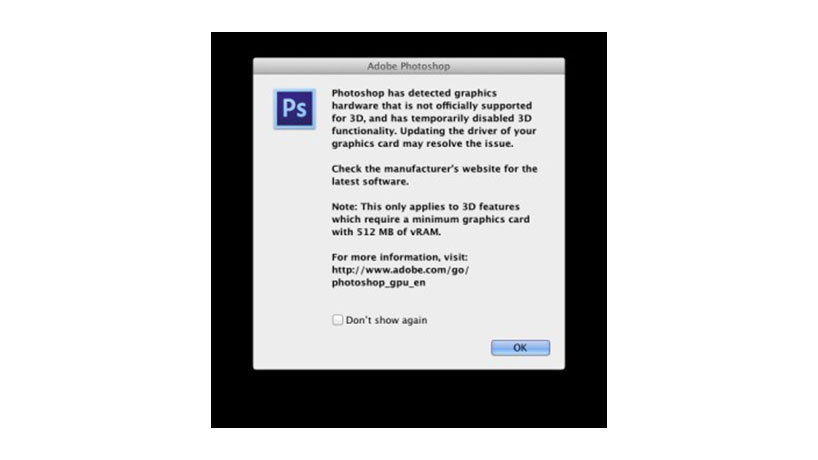 برای حل این مشکل، چارهای جز ارتقاء کارت گرافیک کامپیوتر خود ندارید. حداقل میزان VRAM پردازنده گرافیکی برای پشتیبانی از فتوشاپ، ۵۱۲ مگابایت (۲ گیگابایت برای بهترین عملکرد) است.
اگر کارت گرافیک شما ۵۱۲ گیگابایت VRAM دارد، اما هنوز هم با این خطا مواجه میشوید، درایور کارت گرافیک خود را به روز رسانی کنید. به روز رسانی درایور سبب میشود که فتوشاپ بتواند از تمامی VRAM موجود استفاده کنید.
با اینکه فتوشاپ میتوانید با ۲۵۶ گیگابایت VRAM نیز اجرا شود ولی قابلیت 3D و دیگر قابلیتهای متکی با پردازنده گرافیکی با این میزان حافظه VRAM قابل استفاده نخواهند بود.
برای حل این مشکل، چارهای جز ارتقاء کارت گرافیک کامپیوتر خود ندارید. حداقل میزان VRAM پردازنده گرافیکی برای پشتیبانی از فتوشاپ، ۵۱۲ مگابایت (۲ گیگابایت برای بهترین عملکرد) است.
اگر کارت گرافیک شما ۵۱۲ گیگابایت VRAM دارد، اما هنوز هم با این خطا مواجه میشوید، درایور کارت گرافیک خود را به روز رسانی کنید. به روز رسانی درایور سبب میشود که فتوشاپ بتواند از تمامی VRAM موجود استفاده کنید.
با اینکه فتوشاپ میتوانید با ۲۵۶ گیگابایت VRAM نیز اجرا شود ولی قابلیت 3D و دیگر قابلیتهای متکی با پردازنده گرافیکی با این میزان حافظه VRAM قابل استفاده نخواهند بود.
رفع خطای Photoshop has encountered a problem with the display driver and has temporarily disabled enhancements which use the graphics hardware
اگر در هنگام باز کردن فتوشاپ با این خطا مواجه شدید، باید درایور کارت گرافیک خود را آپدیت و ویدئو آداپتر خود را رفع اشکال کنید. نرمافزار فتوشاپ برای جلوگیری از خطاهای مشابه، از یک نرمافزار کوچک و سبک به نام GPU Sniffer استفاده میکند. هر بار که فتوشاپ را اجرا میکنید، فتوشاپ، این نرمافزار را اجرا میکند. GPU sniffer، تستهایی ابتدایی روی کارت گرافیک انجام میدهند و نتایج را به فتوشاپ گزارش میکند تا یک فایل log به نام sniffer-out.txt ایجاد شود. اگر این فایل با مشکل مواجه شود یا یک خطا را به فتوشاپ، گزارش کند، فتوشاپ، خطای فوق را نمایش میدهد و استفاده از پردازنده گرافیکی را متوقف میکند و اگر به قسمت Performance در Preferences فتوشاپ مراجعه کنید، خواهید دید که GPU، غیر فعال شده است. اگر از طریق آپدیت کردن درایور کارت گرافیک یا تعویض خود کارت گرافیک، این مشکل را حل کنید، sniffer، این موضوع را به فتوشاپ گزارش میکند و این نرمافزار، به صورت خودکار، استفاده از کارت گرافیک را فعال میکند.اجرای فایل sniffer.exe برای دریافت اطلاعات کارن گرافیک
برای اینکه اطلاعات کارت گرافیک و تطابق آن با نیازمندیهای فتوشاپ، بررسی کنید، مطابق مراحل زیر، پیش بروید: ۱- در قسمت جستجوی ویندوز خود، گزینه Command Prompt را جستجو کرده و آن را اجرا کنید. ۲- در کامپیوتر خود، به آدرس زیر بروید: Program Files>Adobe>Adobe Photoshop 2021 ۳- sniffer.exe را بیابید و آن را به درون پنجره Command Prompt بکشید و رها کنید. سپس Enter را بزنید و اطلاعات کارت گرافیک، به طور کامل به شما نمایش داده خواهند شد.جمعبندی
در این مقاله به شما گفتیم که کدام قابلیتهای فتوشاپ از کار گرافیک یا همان پردازنده گرافیکی استفاده میکنند. همچنین، در رابطه با نحوه تنظیمات کارت گرافیک در فتوشاپ برای استفاده بهینه از این قابلیتها صحبت کردیم. در انتها نیز روشهای رفع مشکل کارت گرافیک در فتوشاپ را برای شما توضیح دادیم و پس از معرفی چندین خطای فتوشاپ، نحوه حل آن را برای شما توضیح دادیم.مطالب زیر را حتما مطالعه کنید
1 دیدگاه
به گفتگوی ما بپیوندید و دیدگاه خود را با ما در میان بگذارید.


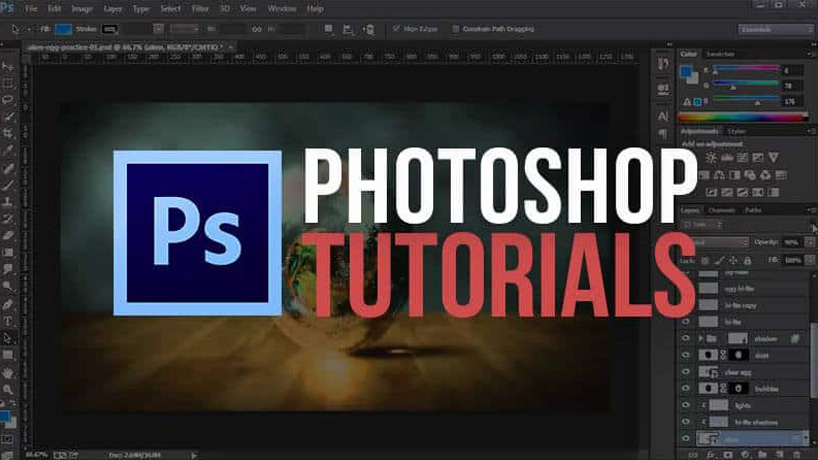

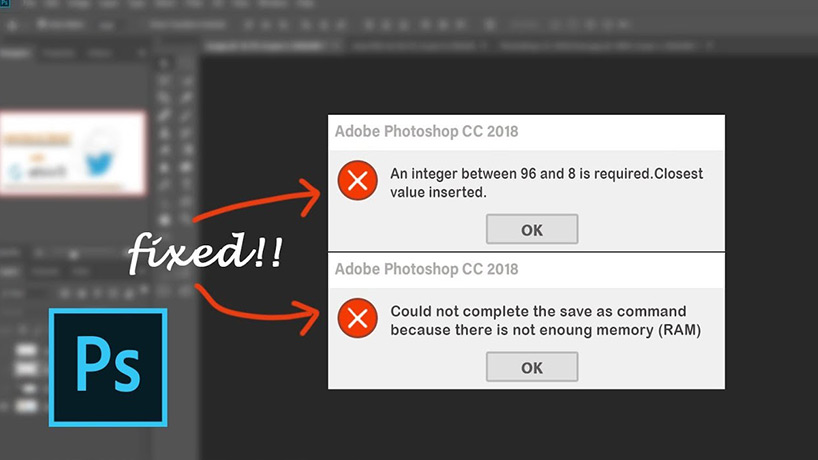
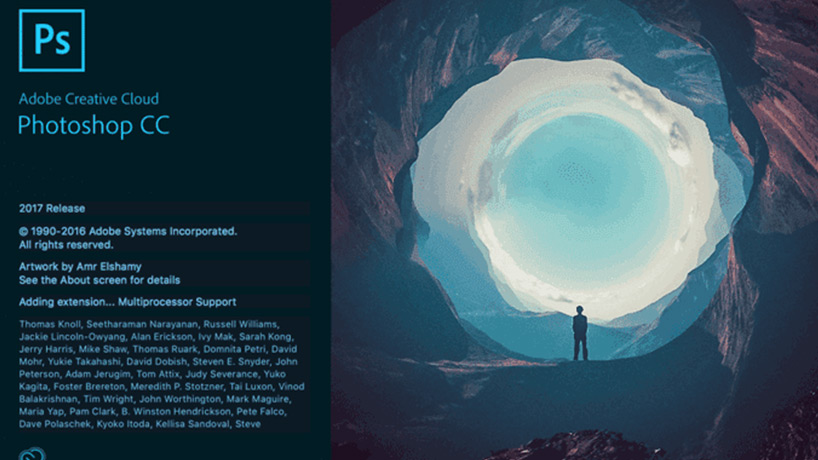
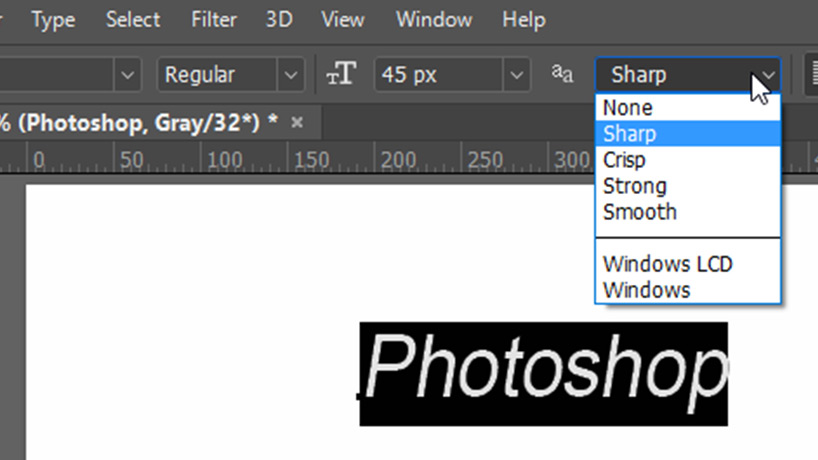
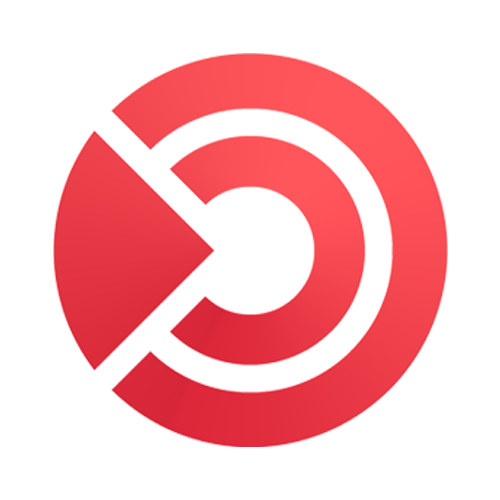
سایت خوب با مقالاتی بسیار بی نظیری دارین