آموزش ساخت موکاپ جعبه محصول در فتوشاپ
۲۱ دی ۱۴۰۰
ارسال شده توسط تحریریه کافه آرتک
6.19k بازدید
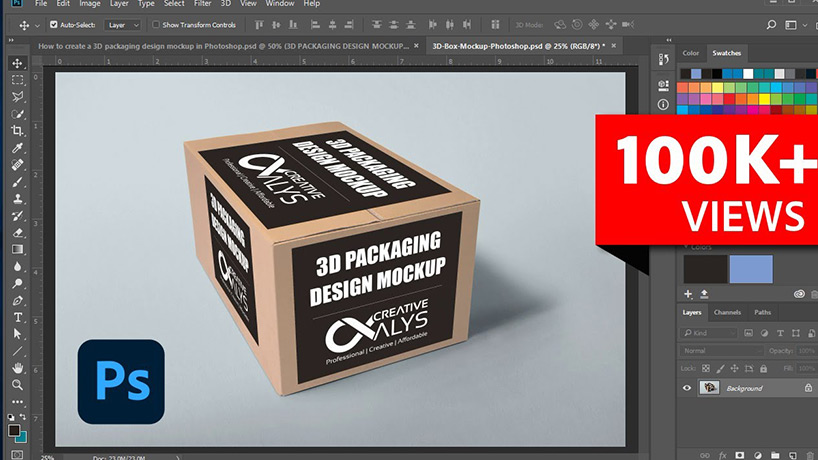
موکاپها، مدلهای ۳-بعدی گرافیکی از یک شیء واقعی هستند. یکی از پر کاربردترین انواع موکاپها، موکاپهای جعبه یا جعبه موکاپهای ۳-بعدی مورد استفاده در بستهبندی محصولات هستند. در این مقاله آموزش فتوشاپ، میخواهم نحوه ساخت جعبه موکاپ در فتوشاپ را به شما آموزش دهیم. با کافه آرتک همراه باشید.


 برای اینکه انعکاس، واقعی به نظر برسد، باید کمی شفاف و با پسزمینه، ترکیب شود. در این مرحله نیز باید روی هر کدام از لایههای کپی و معکوس شده، به صورت جداگانه کار کنید. با انتخاب هر لایه، روی گزینه Layer Mask کلیک کنید. سپس، گزینه Gradients را انتخاب کنید و با یک کلیک ساده و کشیدن اشارهگر ماوس روی لایه، آن لایه، ظاهری کاملا شبیه به یک انعکاس به خودش میگیرد.
برای اینکه انعکاس، واقعی به نظر برسد، باید کمی شفاف و با پسزمینه، ترکیب شود. در این مرحله نیز باید روی هر کدام از لایههای کپی و معکوس شده، به صورت جداگانه کار کنید. با انتخاب هر لایه، روی گزینه Layer Mask کلیک کنید. سپس، گزینه Gradients را انتخاب کنید و با یک کلیک ساده و کشیدن اشارهگر ماوس روی لایه، آن لایه، ظاهری کاملا شبیه به یک انعکاس به خودش میگیرد.

آنچه در این مقاله میخوانید
ساخت جعبه موکاپ در فتوشاپ
طراحان گرافیک، برای اینکه بتوانند یک جعبه محصول را به خوبی طراحی کنند، باید یک موکاپ ۳-بعدی از آن در فتوشاپ، بسازند. در ادامه، نحوه ساخت موکاپ محصول را به شما مخاطبان گرامی، آموزش خواهیم داد.۱- سطوح مختلف جعبه موکاپ را به طور جداگانه طراحی کنید
در شروع کار، شما باید سطوح مختلف جعبه خود را به صورت جداگانه، طراحی کنید. برای مثال، اگر جعبه شما، یک مکعب باشد، دارای ۶ سطح خواهد بود و باید شش سطح مختلف آن را به صورت فایلهایی جداگانه، با ابعادی متناسب با نمونه واقعی و با فرمت یکسان، آماده کنید. در اینجا از فرمت JPEG، استفاده شده است.۲- فایلهای جداگانه را در یک سند فتوشاپ قرار دهید
در مرحله بعدی ساخت موکاپ جعبه در فتوشاپ، باید یک سند جدید در فتوشاپ بسازید و فایلهای JPEG ۳ سطح مختلف جعبه را به درون آن، بکشید. در اینجا، سه سمت راست، بالا، و جلوی جعبه را به درون سند ساخته شده، میکشیم. حالا باید آنها را در جای صحیح خودشان قرار دهید و پس از قرار دادن هر کدام در جای صحیح، کلید Enter را فشار دهید.
۳- Rasterize کردن فایلها
حالا شما سه لایه مختلف در فتوشاپ دارید که باید آنها را Rasterize کنید. هر سه لایه را با هم دیگر انتخاب و سپس روی سربرگ Layers کلیک کنید. در منویی که برای شما باز میشود، گزینه Rasterize را انتخاب کنید.۴- از ابزار free transform برای ایجاد پرسپکتیو استفاده کنید
در مرحله بعدی ساخت موکاپ جعبه در فتوشاپ، عکسهای سه سطح مختلف جعبه را طوری در کنار هم قرار دهید که پرسپکتیو ایجاد شود و شبیه به یک جعبه سه بعدی به نظر برسند. برای ایجاد پرسپکتیو، میتوانید از ابزار free transform، استفاده کنید. شما باید این کار را به صور ت جداگانه برای هر کدام از سطوح جعبه، انجام دهید. پس از انتخاب هر لایه روی سربرگ Edit کلیک کرده و گزینه Free Transform را انتخاب کنید. با این کار، تصویر، انتخاب میشود. کلید Ctrl در ویندوز یا Command در مک را نگه داشته و روی نقطه وسط هر ضلع از شکل، کلیک کرده و آن را در جهتی که باید، بکشید. با این کار، پرسپکتیو ایجاد میشود. این کار را برای هر سه لایه به طور جداگانه انجام دهید و تصاویر را با ایجاد پرسپکتیو در کنار هم قرار دهید تا یک جبعه با ظاهری شبیه به یک جعبه ۳-بعدی ساخته شود. بیشتر بخوانید: آموزش حل مشکل بسته شدن ناگهانی فتوشاپ به همراه بررسی دلایل ایجاد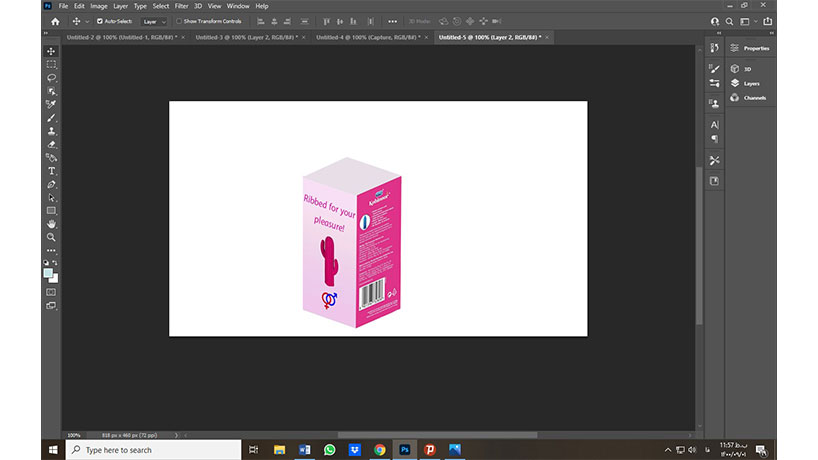
۵- گوشه پشتی را کمی کوتاه کنید
حالا که شکلی شبیه به یک جعبه ۳-بعدی دارید، وقت آن است که ویرایشهای نهایی را انجام داده تا ظاهری واقعیتر به آن بدهید. اولین کاری که پس از ایجاد شکل ۳-بعدی باید انجام دهید، کوتاه کردن گوشه پشتی است. برای اینکار میتوانید از Rectangular Lasso tool استفاده کنید. یک بخش کوچکی از دو لبه پشتی سطح بالایی جعبه را با این ابزار انتخاب کنید و کلید Delete را بزنید. حالا روی سربرگ Select کلیک کرده و گزینه Deselect را انتخاب کنید.۶- یک سایه به جبعه اضافه کنید.
در مرحله بعدی از ساخت موکاپ محصول با فتوشاپ، باید یک سایه برای آن ایجاد کنید تا واقعیتر به نظر برسد. برای این کار، کافی است یک مربع مشکی با استفاده از Rectangle tool، هم اندازه سطح کف جعبه درست کنید و با استفاده از Free Transform به آن پرسپکتیو بدهید. این جبعه دقیقا باید در محل کف جعبه قرار بگیرد. حالا، لایه مربوط به مربع باید به زیر لایههای سطوح جعبه، منتقل شود. سپس، در حالی که فقط لایه مربع مشکی انتخاب شده است، از پنل لایهها، گزینه Layer Styles را انتخاب و روی گزینه Drop Shadow، کلیک کنید. سپس، تنظیمات این سایه را انجام دهید. تا سایه، واقعی به نظر برسد.۷- انعکاس جعبه در پس زمینه را فراموش نکنید
حالا که جعبه شما با ظاهری ۳-بعدی و شبیه یک جعبه واقعی با سایه در زیر آن، آماده شده است، میتوانید با ایجاد تصویر منعکس شده جبعه در پس زمینه، آن را واقعیتر کنید. برای این کار، با کلیک کردن روی هر کدام از دو سطح عمودی جعبه و با انتخاب گزینه Duplicate Layer، یک کپی از هر کدام از این لایهها ایجاد کنید. حالا باید این لایههای کپی شده را آینهای کنید و به پایین جعبه بکشید تا حالت انعکاس جعبه در پس زمینه را نشان دهند. برای آینهای کردن یک لایه، باید روی سربرگ Edit کلیک کرده و از گزینه Transform Path، گزینه Rotate را انتخاب کنید. حالا میتوانید لایه کپی شده را ۱۸۰ درجه بچرخانید و آن را به پایین لایه اصلی بکشید تا لبه به لبه آن قرار بگیرد. برای هر کدام از دو سطح عمودی جعبه، این کار را انجام دهید.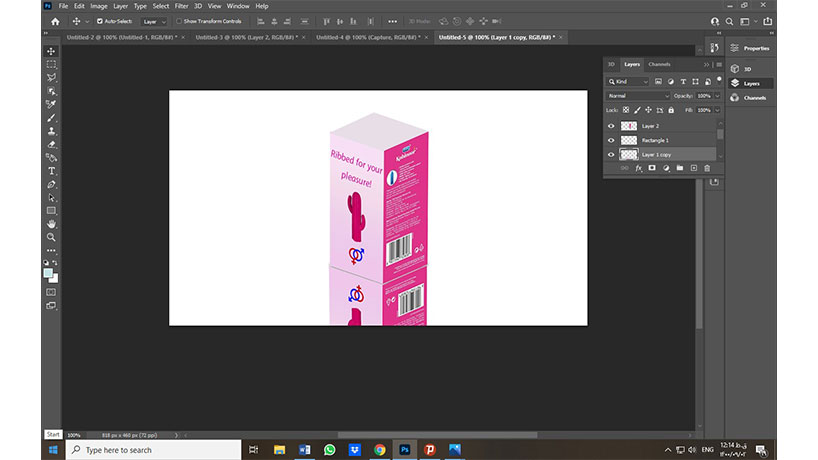 برای اینکه انعکاس، واقعی به نظر برسد، باید کمی شفاف و با پسزمینه، ترکیب شود. در این مرحله نیز باید روی هر کدام از لایههای کپی و معکوس شده، به صورت جداگانه کار کنید. با انتخاب هر لایه، روی گزینه Layer Mask کلیک کنید. سپس، گزینه Gradients را انتخاب کنید و با یک کلیک ساده و کشیدن اشارهگر ماوس روی لایه، آن لایه، ظاهری کاملا شبیه به یک انعکاس به خودش میگیرد.
برای اینکه انعکاس، واقعی به نظر برسد، باید کمی شفاف و با پسزمینه، ترکیب شود. در این مرحله نیز باید روی هر کدام از لایههای کپی و معکوس شده، به صورت جداگانه کار کنید. با انتخاب هر لایه، روی گزینه Layer Mask کلیک کنید. سپس، گزینه Gradients را انتخاب کنید و با یک کلیک ساده و کشیدن اشارهگر ماوس روی لایه، آن لایه، ظاهری کاملا شبیه به یک انعکاس به خودش میگیرد.
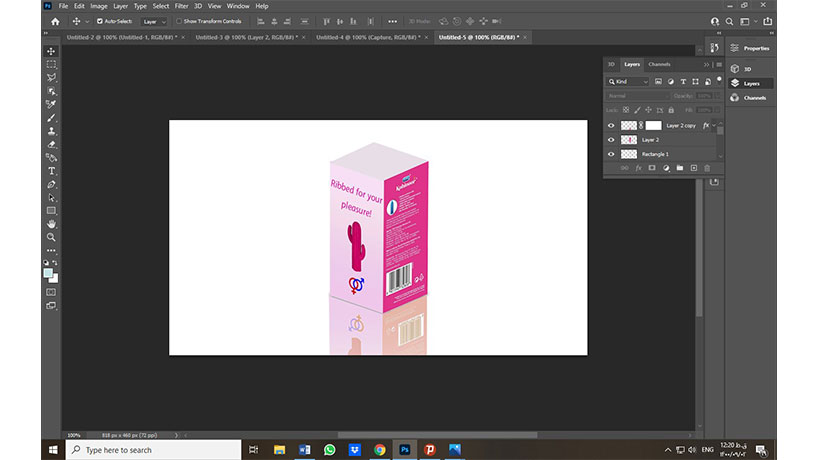



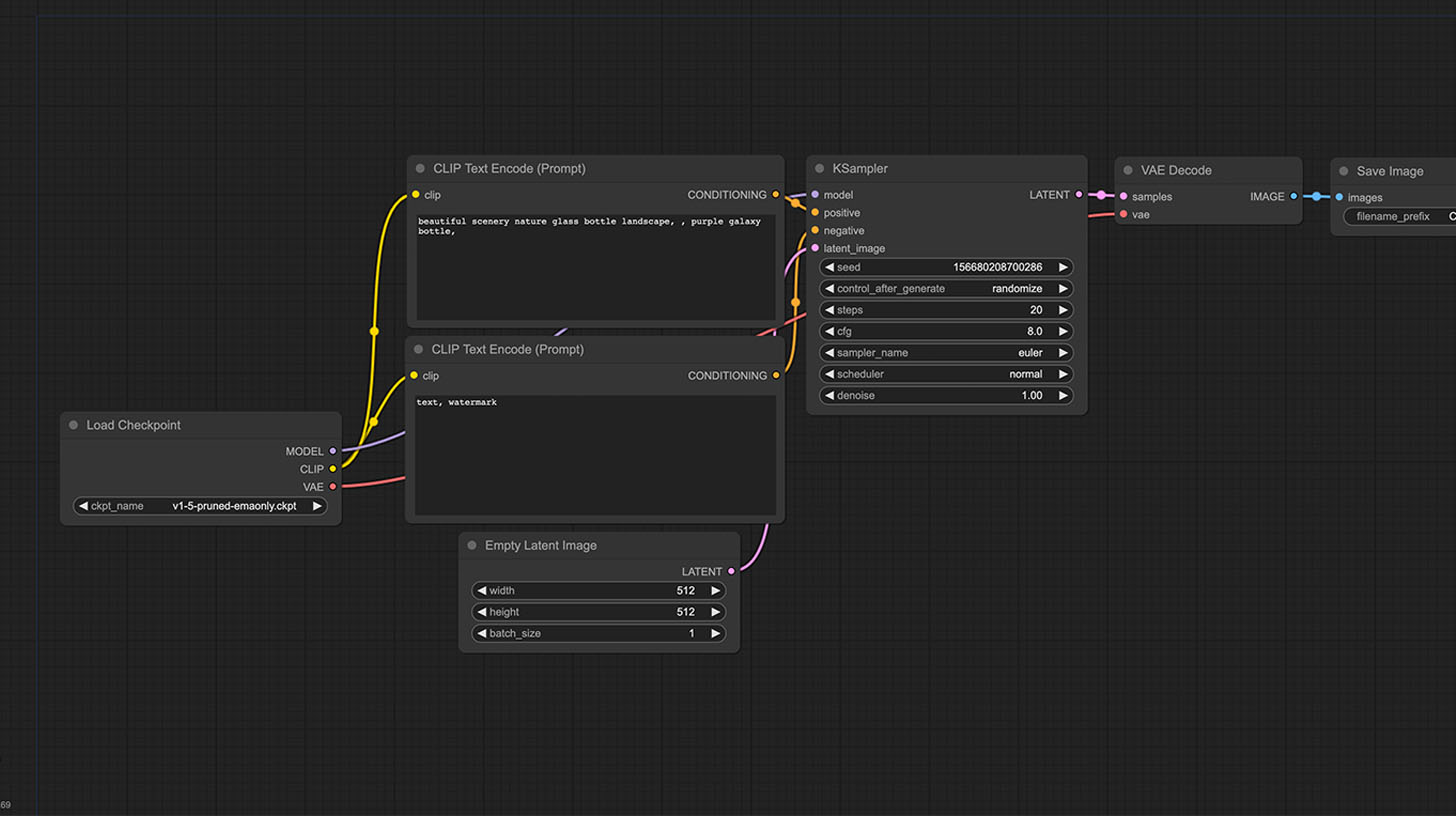



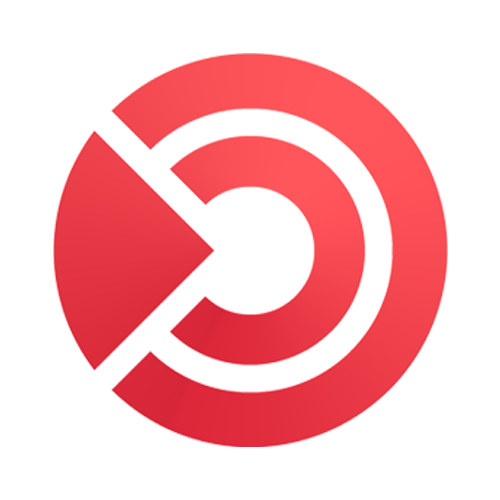
دیدگاهتان را بنویسید