آموزش نحوه ایجاد انعکاس سوژه در پس زمینه عکس در فتوشاپ به شیوهای بسیار ساده و سریع
۲۰ دی ۱۴۰۰
ارسال شده توسط تحریریه کافه آرتک
2.36k بازدید

شاید ایجاد انعکاس یک سوژه در زمینه عکس در فتوشاپ، در نگاه اول، کار دشواری به نظر برسد ولی خیلی سادهتر از چیزی است که فکر میکنید. گاهی اوقات به دلایل زیباییشناختی نیاز به ایجاد افکت انعکاس در فتوشاپ داریم و گاهی اوقات، افکت انعکاس کمک میکند که یک عکس ویرایششده، مثل عکسی که در آن، پس زمینه سوژه عوض شده است، طبیعیتر به نظر برسد.
در آموزش فتوشاپ ایجاد افکت انعکاس، در۵ مرحله ساده به شما خواهیم آموخت که چگونه در ادوبی فتوشاپ، برای یک سوژه در یک تصویر، انعکاس ایجاد کنید. تکنیکی که در اینجا به شما خواهیم آموخت، به ویژه در مورد عکسهایی با زمینه باز و عکسهای HDR که زمینه را براق نشان میدهند، نتیجه بسیار خوبی خواهد داشت. با کافه آرتک همراه باشید.


 در این آموزش، به شما نشان دادیم که چگونه میتوانید در ۵ مرحله ساده، انعکاس یک سوژه را در پسزمینه ایجاد کنید. البته این روش، بسیار ساده، سریع و ابتدایی است ولی اگر بخواهید بیشتر روی عکس کار کنید، میتوانید انعکاس بسیار طبیعیتری ایجاد کنید.
در این آموزش، به شما نشان دادیم که چگونه میتوانید در ۵ مرحله ساده، انعکاس یک سوژه را در پسزمینه ایجاد کنید. البته این روش، بسیار ساده، سریع و ابتدایی است ولی اگر بخواهید بیشتر روی عکس کار کنید، میتوانید انعکاس بسیار طبیعیتری ایجاد کنید.
آنچه در این مقاله میخوانید
گام اول: کپی کردن سوژه
با استفاه از هر یک از ابزارهای انتخاب یا selection در نوار ابزار سمت چپ که راحتتر هستید، سوژه مورد نظر را کپی کنید. ما در اینجا سوژه را از یک پس زمینه دیگر جدا کرده و به پس زمینه جدید اضافه کردهایم و بنابراین، نیازی به این کار نداریم و تنها کافی است روی لایه سوژه راست کلیک کرده و با انتخاب گزینه duplicate layer، یک کپی از آن تهیه کنیم. اما اگر سوژهای که میخواهید افکت انعکاس به آن بدهید، در خود عکس اصلی قرار دارد، باید آن را انتخاب کرده و سپس، با کلیک راست کردن روی ناحیه انتخاب شده و کلیک کردن روی گزینه Layer Via Copy، آن را به یک لایه جداگانه تبدیل کنید.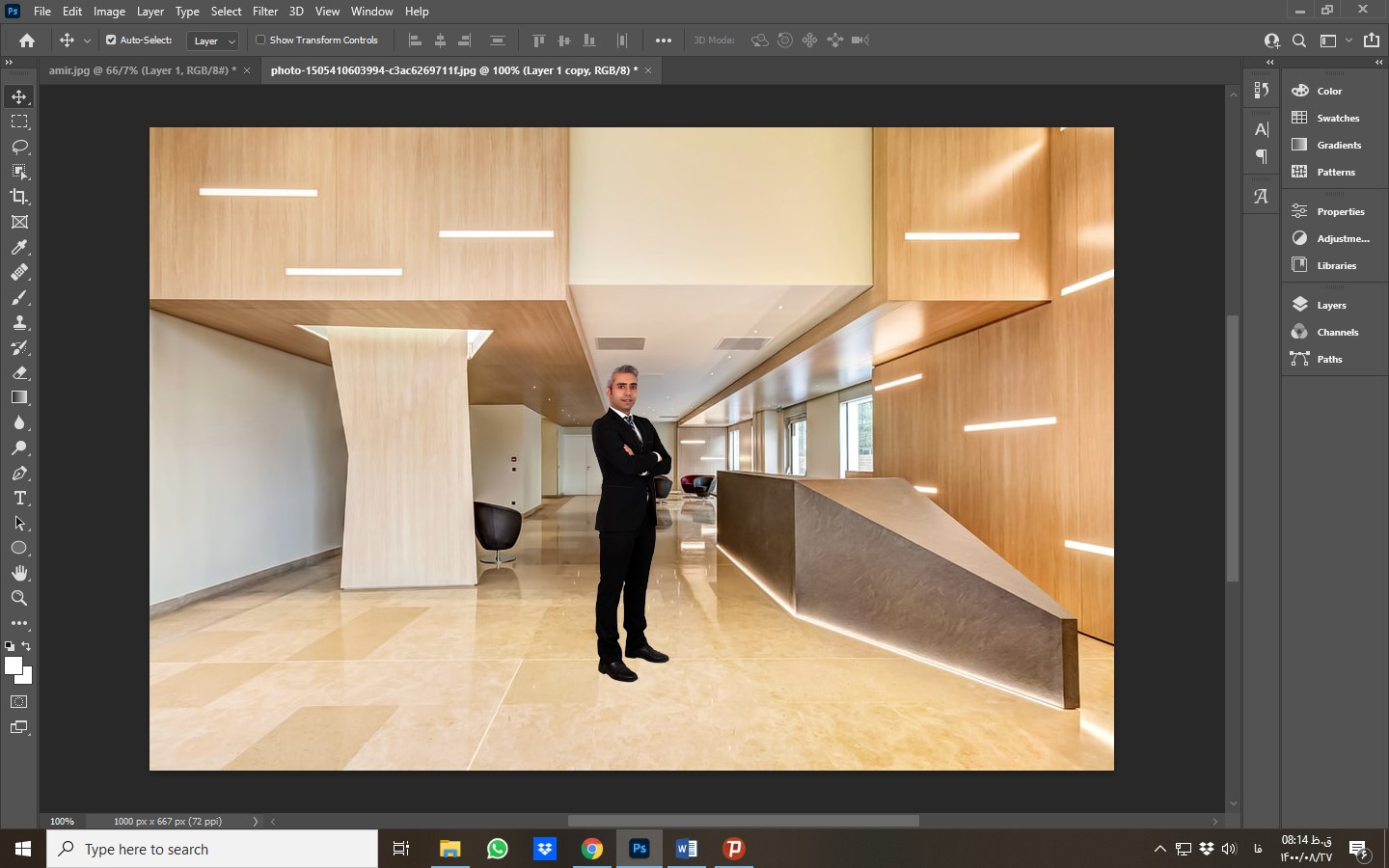
گام دوم: آینهای کرد لایه کپی شده
پس از انتخاب لایه کپی شده، در سربرگ Edit، روی گزینه Transform کلیک کرده و گزینه Flip Vertical را انتخاب کنید تا چیزی مثل زیر، ایجاد شود. با جا به جایی لایه کپی شده و معکوس شده، میتوانید آن را در جای صحیح قرار دهید. بیشتر بخوانید: آموزش رفع ارور رم there is not enough memory در فتوشاپ و دلایل ایجاد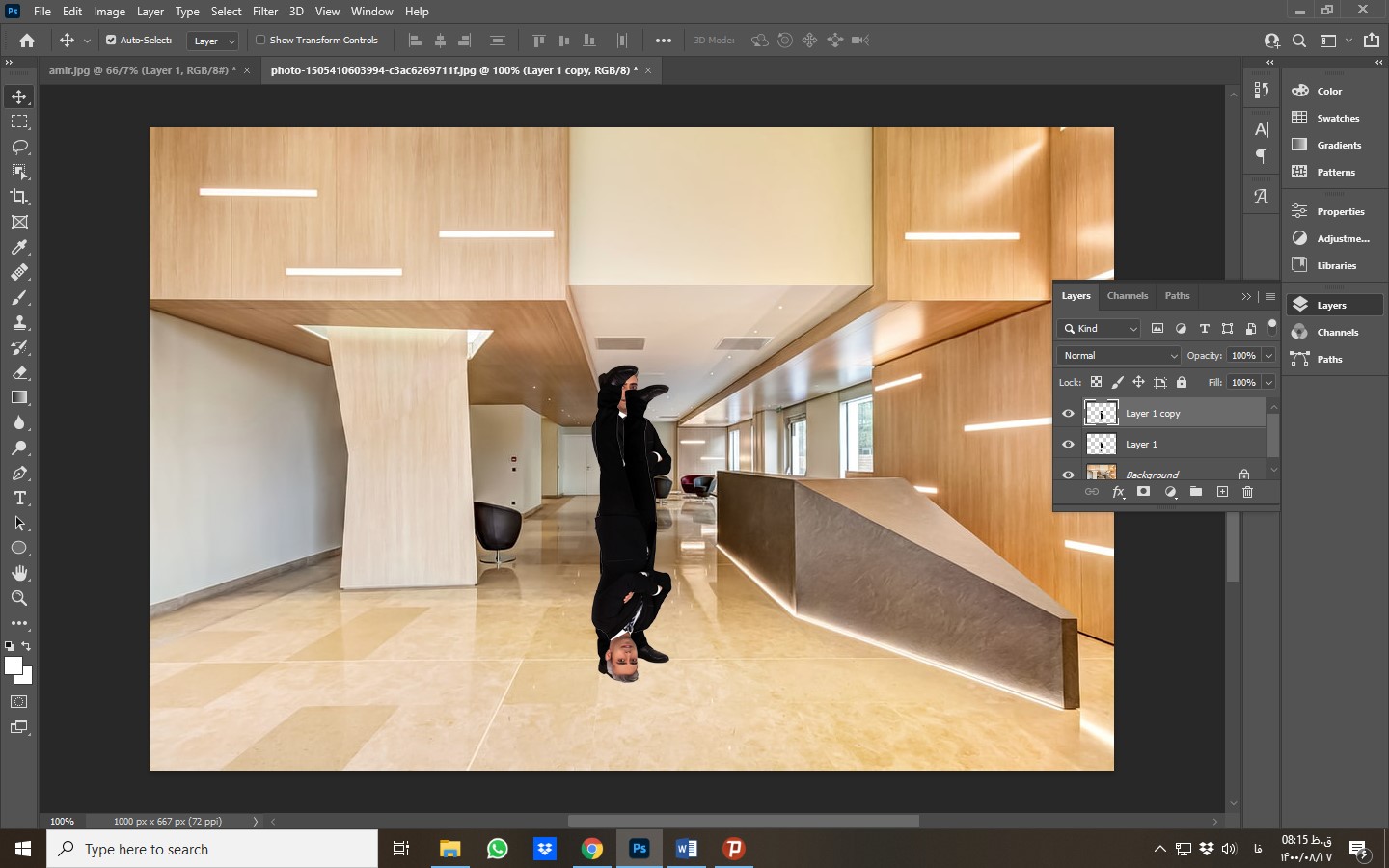
گام سوم: شفاف کردن تصویر آینهای
در مرحله بعدی، باید تصویر آینهای، شفاف شود. برای این کار، روی لایه دابل کلیک کنید تا Blending Options باز شود. حالا میتوانید با کم کردن مقدار گزینه Opacity، این لایه را شفاف کنید.گام چهارم: قرار دادن بخشهای مختلف تصویر آینهای در محل درست
حالا باید بخشهای مختلف تصویر آینهای را در محل درست قرار دهید. شفاف بودن تصویر، به این کار کمک میکند. به همین دلیل، پیش از این مرحله، لایه تصویر آینهای را شفاف کردیم. در این عکس، تصویر آینهای دارای دو بخش اصلی است که پاها هستند. باید تصاویر آینهای پاها را در مکان مناسب قرار دهیم. برای این کار، هر کدام از پاها را به صورت جداگانه انتخاب کرده و با استفاده گزینه Layer Via Copy، یک لایه جدید برای هر کدام از پاها بسازید. حالا میتوانید موقعیت پاها را مستقل از همدیگر، تغییر دهید. پس از اینکه پاها را در موقعیت درست قرار دادید، باید از ابزار Wrap برای ایجاد یک افکت پرسپکتیو استفاده کنید. برای اینکار، پس از انتخاب هر لایه، در سربرگ Edit، نشانگر ماوس را روی گزینه Transform نگه داشته و از منویی که باز میشود، گزینه Wrap را انتخاب کنید. با انتخاب این گزینه، لبههای لایه مورد نظر، انعطاف پذیر میشوند و شما می توانید تصویر آینهای پاها را کاملا زیر پای سوژه بکشید و یک افکت پرسپکتیوی طبیعی ایجاد کنید.گام پنجم: کار کردن روی جزئیات تصویر
از آنجایی که بخشهای مختلف سوژه و تصویر منعکس شده، بعضی جاها با هم دیگر همپوشانی دارند، شما باید با استفاده از ابزارهایی مثل براشها یا پاک کردن بخشهایی از تصویر منعکس شده، آنقدر روی عکس کار کنید که عکس شما، کاملا طبیعی به نظر برسد. در نهایت، چیزی مشابه تصویر زیر، ایجاد میشود: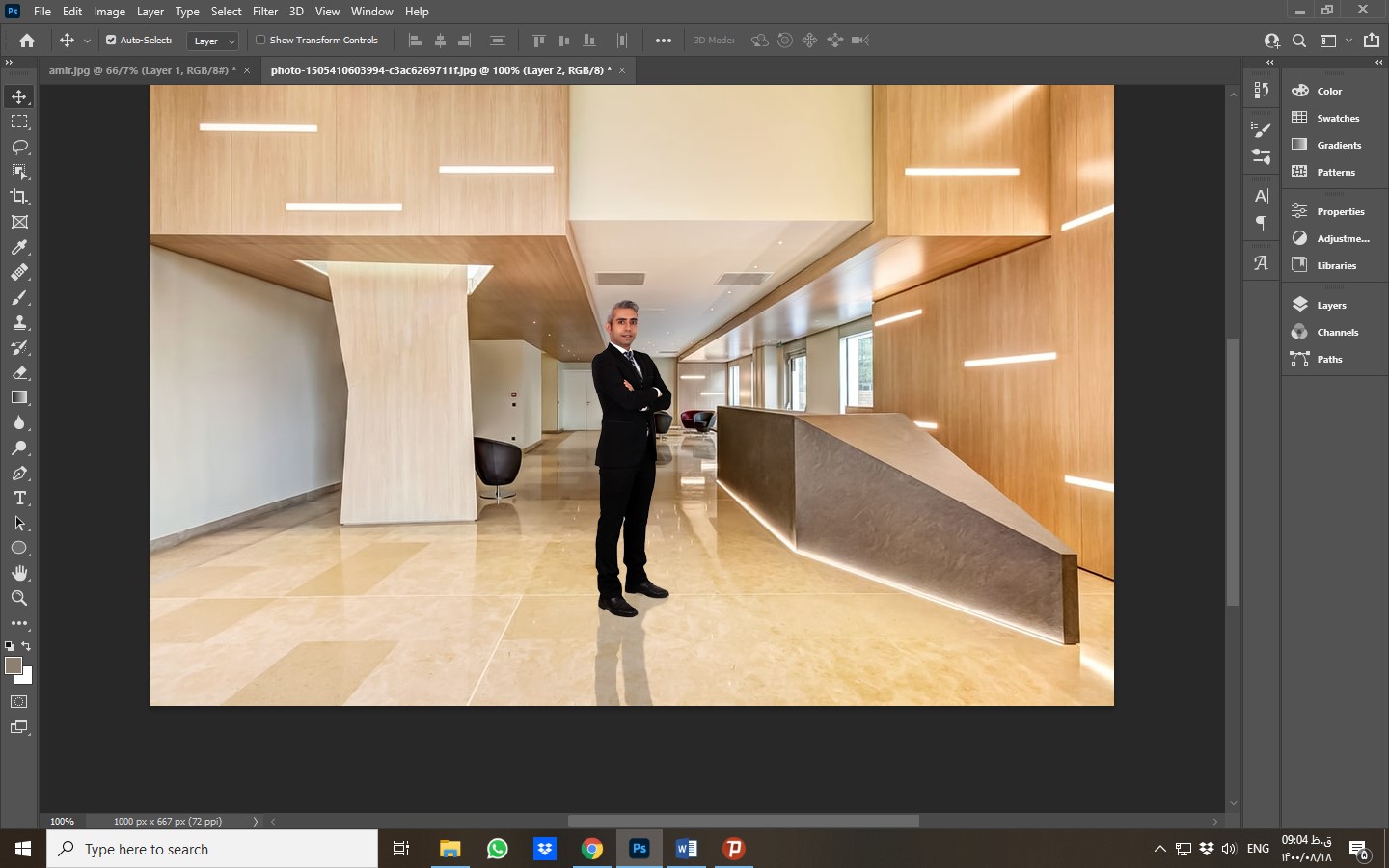 در این آموزش، به شما نشان دادیم که چگونه میتوانید در ۵ مرحله ساده، انعکاس یک سوژه را در پسزمینه ایجاد کنید. البته این روش، بسیار ساده، سریع و ابتدایی است ولی اگر بخواهید بیشتر روی عکس کار کنید، میتوانید انعکاس بسیار طبیعیتری ایجاد کنید.
در این آموزش، به شما نشان دادیم که چگونه میتوانید در ۵ مرحله ساده، انعکاس یک سوژه را در پسزمینه ایجاد کنید. البته این روش، بسیار ساده، سریع و ابتدایی است ولی اگر بخواهید بیشتر روی عکس کار کنید، میتوانید انعکاس بسیار طبیعیتری ایجاد کنید. 
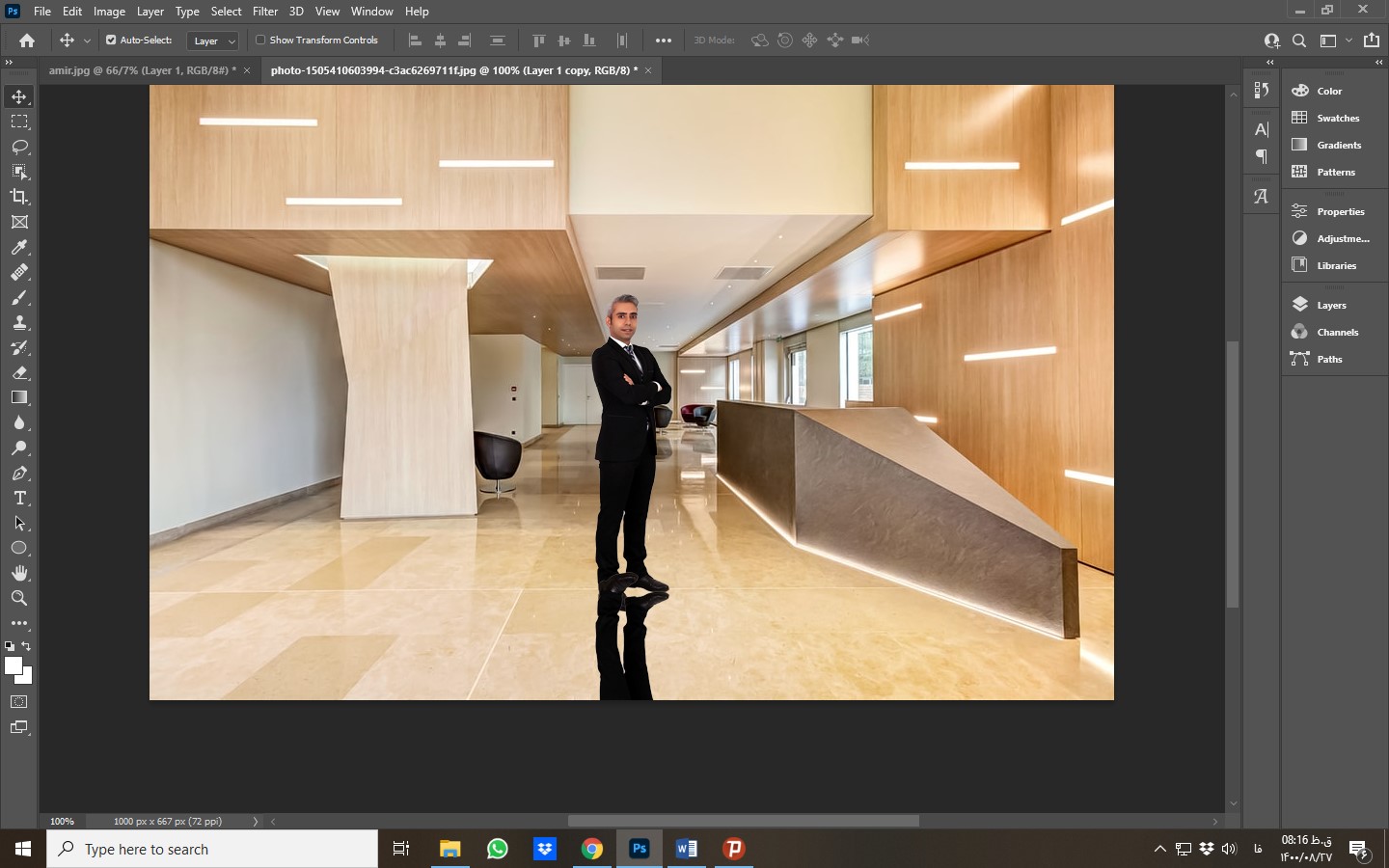


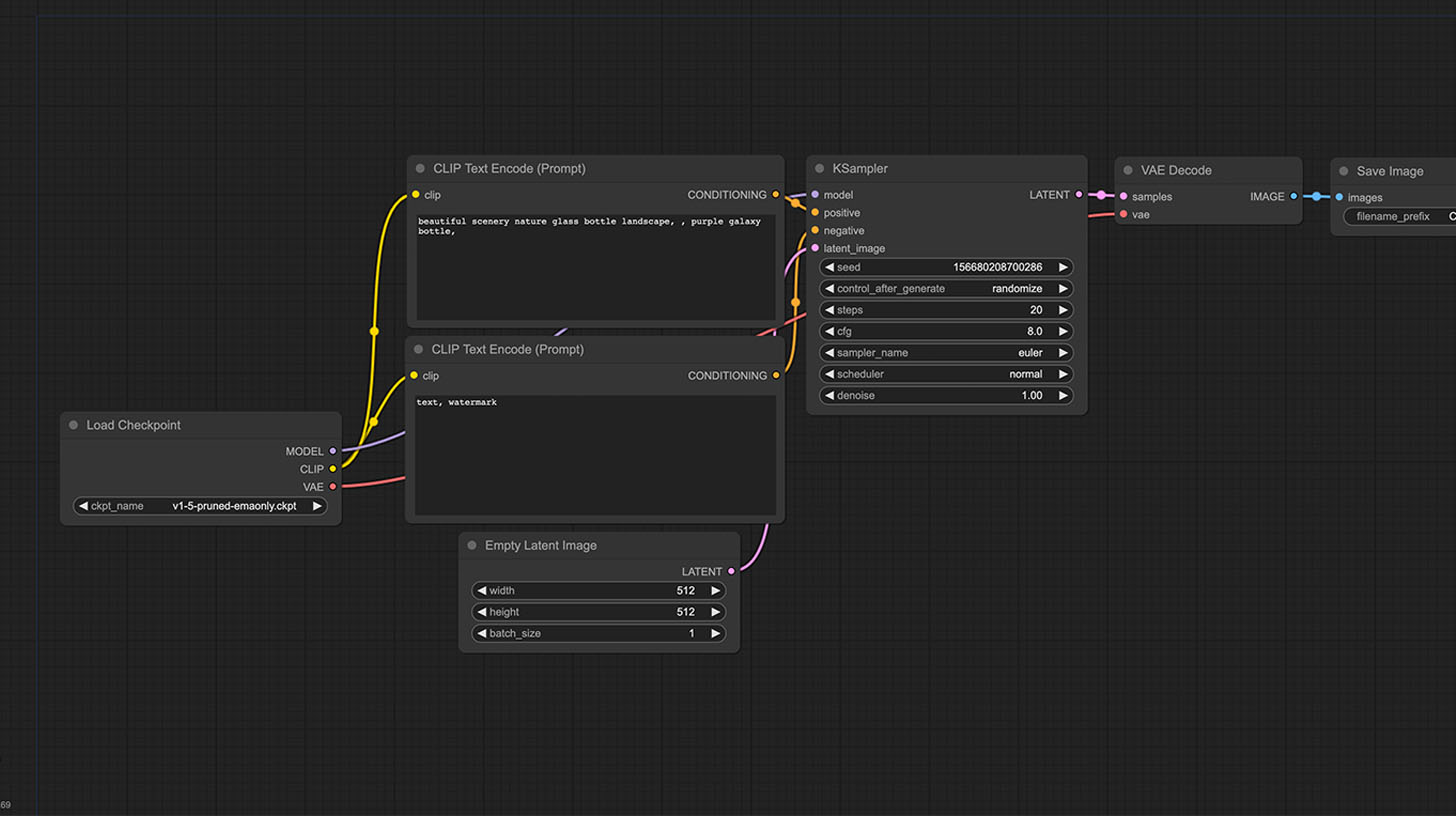



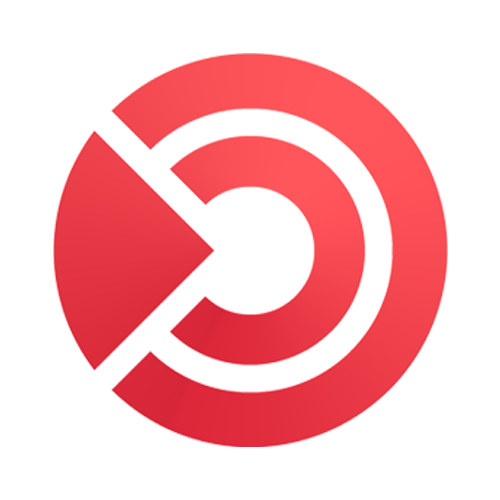
دیدگاهتان را بنویسید