آموزش خیس کردن اشیا در فتوشاپ
۲۸ مرداد ۱۴۰۲
ارسال شده توسط maryam.zn.71
783 بازدید

خیس کردن اشیا در فتوشاپ یکی از تکنیکهای جذاب و مفید برای طراحی تصاویر دیجیتالی است . با استفاده از این تکنیک ، میتوانید به صورت واقعگرایانهای اشیا را خیس کنید .
گاهی اوقات در عکاسی وسایل و امکانات زیادی در دسترس شما نیست تا در نهایت به نتیجه دلخواه برسید پس با نرمافزار فتوشاپ و یک ادیت به راحتی میتوانید به نتیجهای که میخواهید برسید .
اگر از محصول خود عکاسی کردید و قصد دارید در ادیت به سوژه حالت خیس بودن بدهید تا جذاب تر به نظر برسد ، پیشنهاد میکنم مقاله را تا آخر بخوانید .
در این مقالهی آموزش فتوشاپ، میخواهیم یکی از راههای آسان تکنیک خیس کردن را به شما آموزش دهیم ، با کافه آرتک همراه باشید.
مراحل انجام این تکنیک به ترتیب زیر است :
- اول وارد گوگل شوید و این عبارت Water Drops Overlays را سرچ کنید .
- تا به راحتی یک عکس از قطرات آب دلخواهتان را دانلود کنید .
- نرمافزار فتوشاپ را باز کنید.
- عکس محصول و عکس قطرات آب را وارد نرمافزار فتوشاپ کنید.
- عکس قطرات آب را وارد کار اصلی کنید .
- با کلیدهای ترکیبی کنترل (Ctrl) و T سایز لایه قطره آب را هم انداره سوژه کنید.
- با نگه داشتن کلید آلت (Alt) و کلیک بین لایه قطرات و قوطی این لایه را به لایه زیری کلیپینگ مسک (Create Clipping Mask) کنید .
- مود لایه قطره را به soft light تغییر و از آن با کلیدهای ترکیبی کنترل (Ctrl) و J دوپلیکیت (Duplicate Layer) بگیرید و این لایه را هم کلیپینگ مسک (Create Clipping Mask) کنید و مود آن را به اسکرین (Screen) تغییر دهید.
- روی هر دو لایهی قطره آب با کنترل (Ctrl) و L قسمت های روشن را روشن تر و قسمت های تاریک را تاریک تر کنید.
- با نگه داشتن کلید کنترل (Ctrl) هر دو لایهی قطرات آب را انتخاب کنید و با کلیدهای کنترل(Ctrl) و J از هر دو لایه دوپلیکیت (Duplicate Layer) بگیرید.
- با کلید های کنترل (Ctrl) و G یک گروه از دو لایه قطره آب بسازید و با نگه داشتن کلید آلت (Alt) و کلیک روی دکمه مسک، یه مسک مشکی بسازید.
- روی مسک دوبار کلیک کنید و مقدار Density را تا ۵۰ درصد کاهش دهید.
- روی مسک کلیک کنید و با براش رنگ سفید داخل مسک قسمت هایی که قطرات روی لبه کار افتاده را براش بزنید .
- در نهایت در پنل لایهها روی مسک گروه کلیک کنید و دوباره Density مسک را به ۱۰۰ درصد برگردانید.
- از عکس نهایی خروجی بگیرید و لذت ببرید .
به راحتی توانستید با یک تکنیک و آموزش کاربردی به یک محصول با کیفیت برسید .
مدرس : جواد نبوی
آخرین مطالب
بهترین هوش مصنوعی رایگان افزایش کیفیت تصاویر
افزایش کیفیت تصاویر همیشه یک چالش برای عکاسان، طراحان، ادیتور ها و کلا هر کسی...
آموزش کامل نصب هوش مصنوعی فلاکس (Flux)
مدل هوش مصنوعی Flux یک مدل جدید و فوق العاده قدرتمند در زمینه تبدیل متن...
آموزش کامل نصب رابط کاربری ComfyUI روی ویندوز
ComfyUI یک رابط کاربری مبتنی بر نود برای هوش مصنوعی Stable Diffusion است. این رابط...
پرامپت چیست؟
پرامپتها نقش اساسی در تعامل انسان با هوش مصنوعی دارند. در دنیای امروز، هوش مصنوعی...
حداقل سیستم مورد نیاز برای رابط های کاربری مختلف در استیبل دیفیوژن
استیبل دیفیوژن (Stable Diffusion) یک هوش مصنوعی قدرتمند است که برای تولید تصاویر و محتواهای...
راهنمای جامع پرامپت نویسی در استیبل دیفیوژن
پرامپت نویسی استیبل دیفیوژن پرامپتنویسی فرآیندی است که در آن کاربران جملاتی توصیفی را به...



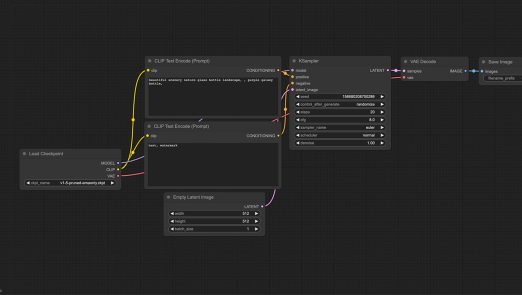



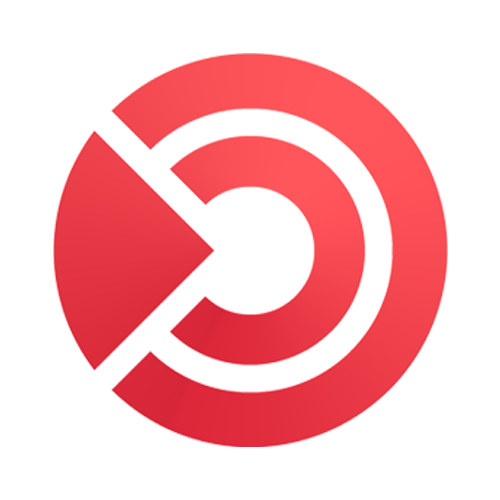
دیدگاهتان را بنویسید