آموزش ایجاد سایه در فتوشاپ با افکت Drop Shadow
۲۲ دی ۱۴۰۰
ارسال شده توسط تحریریه کافه آرتک
24k بازدید
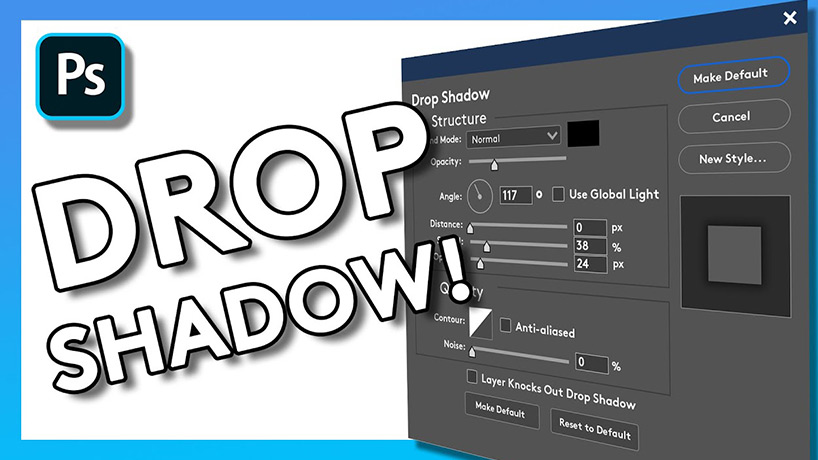
یکی از کارهایی که هر گرافیست باید در انجام آن مسلط باشد، ایجاد سایه برای اجسام عکسها و تصاویر گرافیکی است. به ویژه اگر بخواهید پس زمینه یک سوژه را تغییر دهید، برای طبیعی به نظر رسیدن تصویر نهایی، باید با مهارت و دقت زیادی سایه سوژه را در پسزمینه ایجاد کند.
ایجاد سایه در فتوشاپ، کار سختی نیست و به راحتی میتوانید از طریق آموزش فتوشاپ و قابلیت Drop Shadow این کار را انجام دهید. با این حال، کار کردن روی جزئیات سایه برای طبیعی به نظر رسیدن آن، نیاز به مهارت بالایی در استفاده از ادوبی فتوشاپ دارد.
در این مقاله از سری مقالات آموزشی کافه آرتک، میخواهیم شما را با اصول و روشهای اولیه ایجاد سایه برای اجسام در فتوشاپ، آشنا کنیم. با ما همراه باشید.

 بیشتر بخوانید: آموزش ذخیره تصاویر برای وب در فتوشاپ و کاربرد آن در کاهش حجم تصویر
برای این کار، باید مطابق با مراحل زیر، پیش برویم:
بیشتر بخوانید: آموزش ذخیره تصاویر برای وب در فتوشاپ و کاربرد آن در کاهش حجم تصویر
برای این کار، باید مطابق با مراحل زیر، پیش برویم:


آنچه در این مقاله میخوانید
آشنایی با افکت Drop Shadow در فتوشاپ
اضافه کردن افکت Drop Shadow راحتترین روش اضافه کردن سایه به یک جسم در فتوشاپ است و با این ابزار، به راحتی میتوانید پسزمینه سوژه را به صورتی کاملا حرفهای تغییر دهید و در آخر، یک تصویر کاملا حرفهای داشته باشید. با اینکه به کمک این ابزار، به راحتی میتوانید برای اجسام دارای شکل منظم، سایه بسازید اما ساخت سایه برای سوژههای دارای جزئیات زیاد یا لبههای پیچیده، مثل موی سر، با استفاده از قابلیت Drop Shadow، کار سختی است. کیفیت سایهای که با این افکت ایجاد میشود، به چگونگی ترکیب سایه با سوژه بستگی دارد. سایه درست واقعی نباید مستقل از سوژه به نظر برسد.مزیتهای استفاده از Drop Shadow برای ایجاد سایه در فتوشاپ:
- افزایش سطح حرفهای بودن عکس: این روش، در مقایسه با روشهای دیگر افزودن سایه به سوژه، ظاهری کاملا حرفهای به عکس شما میبخشد.
- بهبود کیفیت: این روش ایجاد سایه در فتوشاپ، در مقایسه با دیگر روشها، کیفیت عکسها را کمتر تحت تأثیر قرار میدهد.
معایب ساخت سایه در فتوشاپ به کمک افکت drop Shadow
- دشوار بودن ساخت سایه برای اجسام دارای لبههای نامنظم و اشکال پیچیده
- طبیعی نبودن سایه
آشنایی با انواع سایه
هر شیء میتواند در دنیای واقعی، دو نوع سایه داشته باشد؛ یک سایه افتان (Cast Shadow) و یک سایه شکل (Form Shadow). پیش از اینکه در موضوع ایجاد سایه در فتوشاپ، عمیق شویم، بهتر است که این دو نوع سایه را بهتر بشناسیم.۱- سایه افتان
منظور از سایه افتان، سایهای است که به دلیل حضور جسم، معمولا روی سطح زمین و خیلی نزدیک به جسم، ایجاد میشود.۲- سایه شکل
سایه شکل، دقیقا شبیه به شکل هندسی جسم است و در خلاف جهات تابش نور به جسم، ایجاد میشود. هم سایه افتان و هم سایه شکل، تحت تأثیر عوامل زیر، قرار دارند:- جهت نور
- فاصله منبع نور از شیء
- تعداد منابع نوری
تفاوت بین Drop Shadow و Cast Shadow
ایجاد یک سایه کاملا طبیعی، به طی کردن مراحل پیچیدهاش میارزد اما گاهی اوقات، نیازی به طبیعی به نظر رسیدن تصویر نیست. برای مثال، در تصاویر دارای جلوههای ویژه یا جلوههای گرافیکی، گرافیست تلاش نمیکند که تصویر را باورپذیر بسازد و تنها میخواهد یک جلوهی جذاب بصری ایجاد کند. در مقابل، در تصاویر طبیعی، باید مخاطب قانع شود که تصویر فتوشاپ نشده و کاملا طبیعی است. Drop Shadow در فتوشاپ، سایههایی زیبا، حرفهای و راحت ایجاد میکند ولی این سایهها، خیلی طبیعی به نظر نمیرسند. بنابراین، اگر میخواهید که تصویر شما، واقعی به نظر برسد، باید علاوه بر Drop Shadow، سایه افتان نیز به آن اضافه کنید که نیاز به زمان، دقت، مهارت و حوصله بیشتر دارد.نحوه اضافه کردن Drop Shadow به یک سوژه در فتوشاپ
در ادامه میخواهیم سوژه بالایی را به پس زمینه در شکل پایینی، اضافه کنیم: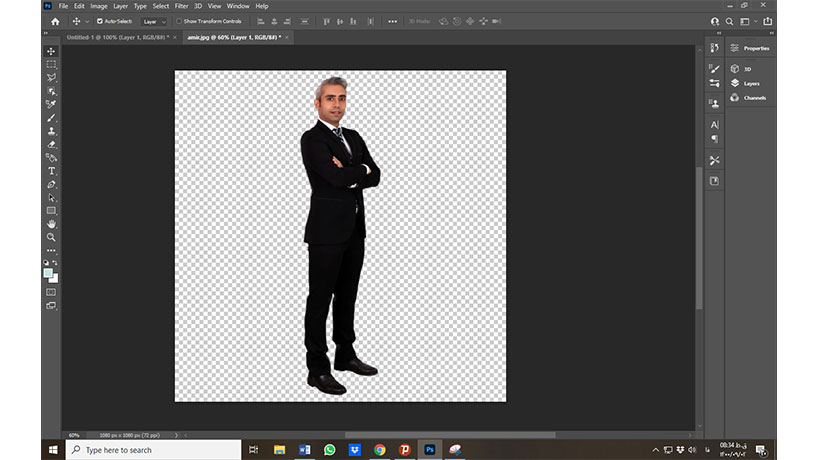
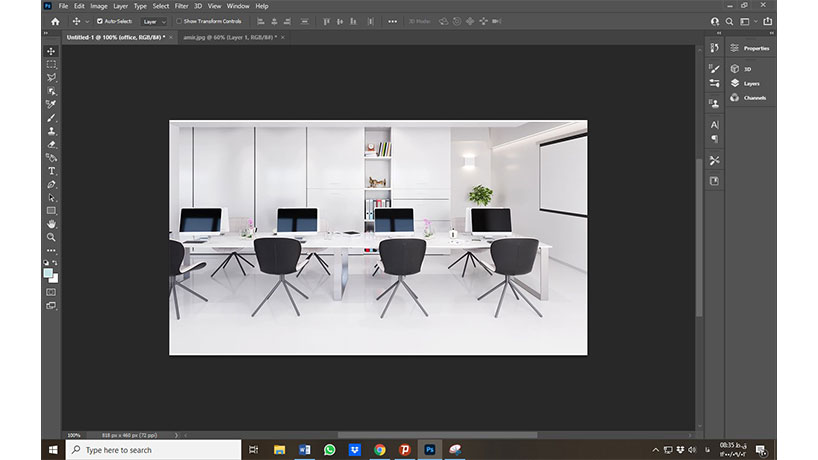 بیشتر بخوانید: آموزش ذخیره تصاویر برای وب در فتوشاپ و کاربرد آن در کاهش حجم تصویر
برای این کار، باید مطابق با مراحل زیر، پیش برویم:
بیشتر بخوانید: آموزش ذخیره تصاویر برای وب در فتوشاپ و کاربرد آن در کاهش حجم تصویر
برای این کار، باید مطابق با مراحل زیر، پیش برویم:
۱- اضافه کردن سوژه به پس زمینه
لایه سوژه را کپی میکنیم و آن را روی پس زمینه، در یک محل دست و با ابعادی طبیعی، قرار میدهیم. شکل زیر، ایحاد میشود: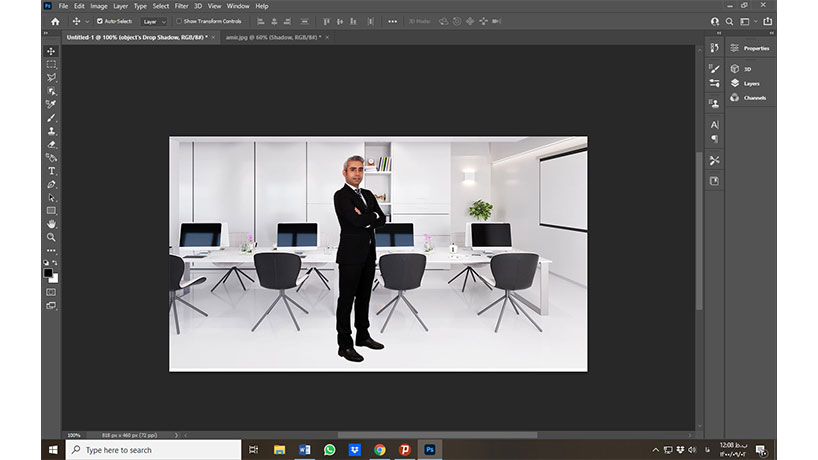
۲- اضافه کردن افکت Drop Shadow
در اولین گام برای ایجاد سایه در فتوشاپ، باید یک Drop Shadow به سوژه اضافه کنیم. برای این کار مطابق با مراحل زیر، پیش میرویم:- لایه سوژه را انتخاب میکنیم
- روی گزینه fx در پنل لایهها کلیک میکنیم
- در منویی که باز میشود، گزینه Drop Shadow را انتخاب میکنیم. با این کار، پنجره تنظیمات Drop Shadow باز میشود.
- رنگ سایه را به عنوان رنگ پیشزمینه انتخاب میکنیم.
- با کار کردن روی پارامترهایی مثل فاصله سایه از سوژه (distance)، مات بودن (blurries)، پخش بودن (spred) و اندازه (size) میتوانید به سایه دلخواه خود برسید و جهت سایه را نیز با انتخاب زاویه آن، تغییر دهید.
- روی گزینه OK کلیک میکنیم.
- از آنجایی که چند منبع نوری داریم، یک سایه دیگر در زاویه مخالف ایجاد میکنیم.
۳- یک لایه جداگانه برای Drop Shadow میسازیم
- به سربرگ Layer بروید و از گزینه Layer Style، گزینه Create Layer را انتخاب میکنیم.
- حالا میتوانیم به راحتی، تغییرات مورد نظر خود را در شکل ایجاد کنیم.
۴- ایجاد پرسپکتیو سایه روی زمین
در حالی که لایه سایه، انتخاب شده است، به سربرگ Edit میرویم و از گزینه Transform، گزینه Distort را انتخاب میکنیم. با انتخاب این گزینه میتوانیم سایه را از بالا گرفته و در جهت مورد نظر خود، به سمت زمین، خم کنیم تا یک پرسپکتیو ایجاد شود.۵- ایجاد انعکاس روی زمین
از آنجایی که کف اتاق در این عکس، براق است و تصویر اشیاء را منعکس میکند، برای هر چه طبیعیتر به نظر رسیدن تصویر، باید انعکاس سوژه در زمین را شبیهسازی کنید. برای اینکار میتوانید به مقاله آموزش ایجاد انعکاس در فتوشاپ، مراجعه کنید. در نهایت، با انجام کارهای فوق، تصویر زیر به دست میآید: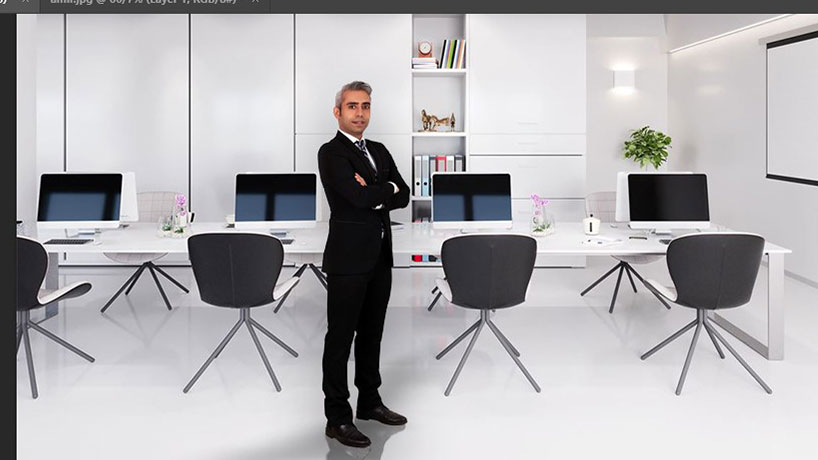



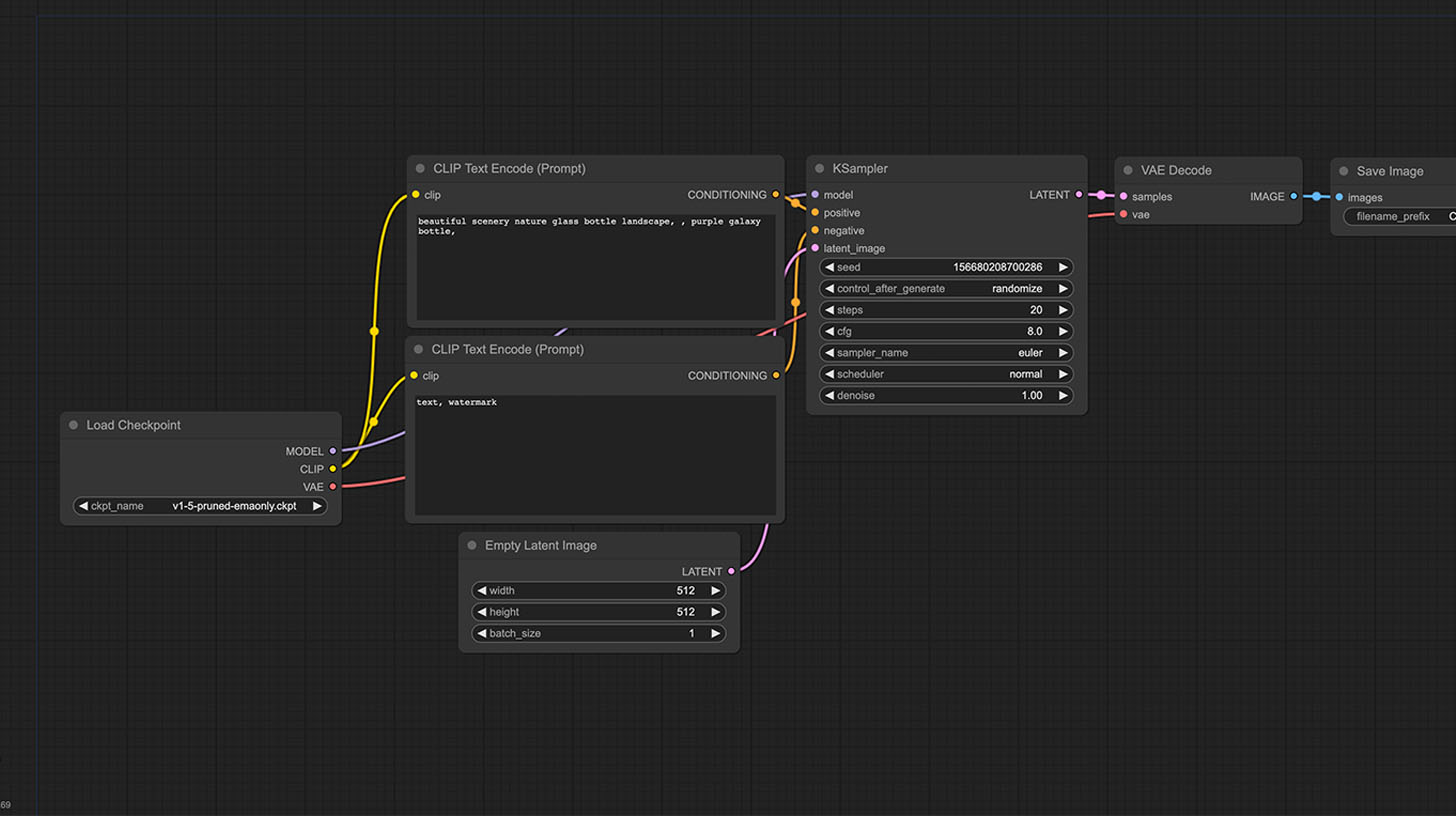



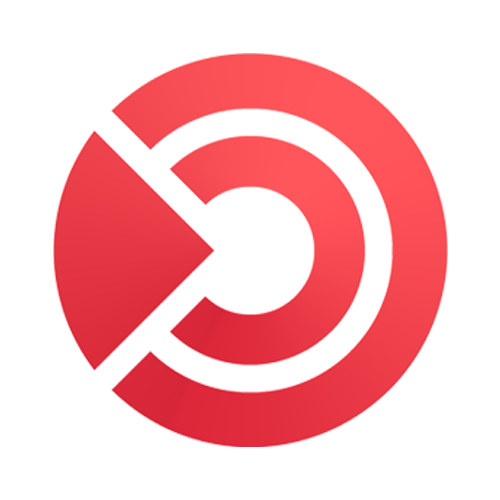
دیدگاهتان را بنویسید