آموزش زوم در فتوشاپ به طور جامع + نحوه استفاده از ابزار Zoom
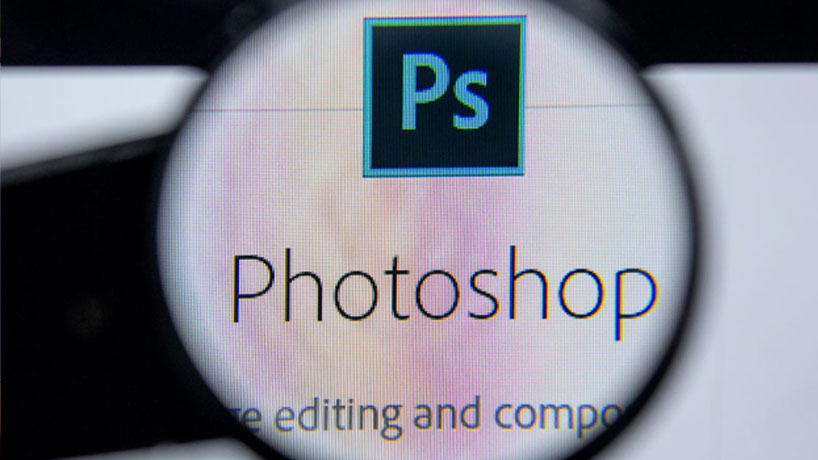
کار کردن با جزئیات یک عکس در فتوشاپ، نیازمند این است که به خوبی با ابزار زوم کردن در این نرمافزار، آشنایی داشته باشیم. با این حال، گاهی اوقات یک عکاس، تصویری با جزئیات بینظیر خلق میکند اما به دلیل مشکل زوم در فتوشاپ، نمیتواند به خوبی با جزئیات آن کار کند و یک عکس تماما حرفهای را برای چاپ کردن در یک مجله معتبر عکاسی یا شرکت در یک مسابقه عکاسی حاضر نماید.
عکاسان حرفهای خوب میدانند که چطور باید یک عکس دارای جزئیات زیاد بگیرند. در واقع، تفاوت یک عکس حرفهای که با دوربین و تجهیزاتی حرفهای گرفته شده باشد، با یک عکس آماتوری که با گوشی هوشمند که برچسب «طراحی شده برای عکاسی» را یدک میکشد، زمانی مشخص میشود که روی عکس، زوم کنید.
اما چه ابزارهایی برای زوم کردن روی عکس در فتوشاپ وجود دارد و چرا گاهی اوقات نمیتوانیم از این ابزارها استفاده کنیم؟ با کافه آرتک همراه باشید تا شما را با رازها و انواع مشکل زوم در فتوشاپ آشنا کنیم.
آنچه در این مقاله میخوانید
آموزش کامل زوم کردن و خارج شدن از زوم در فتوشاپ
استفاده از ابزار بزرگنمایی و کوچکنمایی تصویر در فتوشاپ، روشهای متعددی دارد که ممکن است حتی افراد مسلط به این نرمافزار نیز آنها را ندانند. تسلط به همه این روشها و آشنایی با انواع زوم در فتوشاپ، به ویژه برای عکاسان حرفهای، بسیار مفید است و به کار کردن دقیق با جزئیات عکس، خیلی کمک میکند. در اینجا میخواهیم شما را به طور کامل با روشها زوم کردن و خارج شدن از زوم و نیز، مشکل زوم در فتوشاپ آشنا کنیم ولی پیش از هر چیزی باید بدانید که میزان بزرگنمایی تصویری که در فتوشاپ باز کردهاید، چقدر است.
میزان زوم تصویر چقدر است؟
نرمافزار ادوبی فتوشاپ، میزان بزرگنمایی یا همان زوم تصویر را در دو جای مختلف نمایش میدهد. شما میتوانید سطح بزرگنمایی سندی که در فتوشاپ باز کردهاید را در سربرگ سند مورد نظر در فتوشاپ، به صورت درصدی مشاهده کنید. همچنین، شما میتوانید در گوشه سمت چپ و پایین نرمافزار فتوشاپ نیز درصد بزرگنمایی تصویر را مشاهده کنید.
تغییر سطح زوم در فتوشاپ
همانطور که در بالا دیدید، هم در سربرگ سند و هم در گوشه پایین سمت چپ فتوشاپ میتوانید درصد بزرگنمایی تصویر را مشاهده کنید. امکان تغییر میزان زوم در سربرگ سند وجود ندارد زیرا این سربرگ صرفا نام و درصد بزرگنمایی سند را نشان میدهد.
با این حال، شما میتوانید از گوشه پایین و سمت چپ فتوشاپ، با کلیک کردن روی درصد زوم نمایش داده شده، میزان بزرگنمایی تصویر را به دلخواه خود، تغییر دهید. فقط کافی است دوبار روی عدد بزرگنمایی زوم کرده تا انتخاب شود. سپس با استفاده از کیبورد، درصد زوم مورد نظر خود را تایپ کنید. نیازی نیست نماد درصد را تایپ کنید، زیرا هر عددی که وارد کنید، فتوشاپ آن را به عنوان درصد میشناسد و با فشار دادن دکمه Enter در ویندوز یا Return در مکینتاش، بزرگنمایی تصویر به میزان مطلوب شما تغییر میکند.
با این روش به راحتی میتوانید روی تصویر زوم کنید یا اینکه تصویر را از زوم خارج نمایید.
مشکل زوم در فتوشاپ؛ نیاز به کلیک کردن مجدد روی باکس ورودی بزرگنمایی
مشکلی که در این روش به آن برخواهید خورد این است که هر بار بخواهید زوم را تغییر دهید باید روی باکس ورودی مقدار درصد بزرگنمایی کلیک کنید که در کارهای سنگین میتواند خیلی خسته کننده باشد. برای رفع این مشکل سخت زوم شدن در فتوشاپ یک راه حل ساده به شما پیشنهاد میکنیم.
وقتی برای اولین بار مقدار درصد بزرگنمایی را وارد میکنید، پیش از فشار دادن کلید Enter در ویندوز یا Return در مک، کلید Shift را نگه دارید و سپس Enter یا Return را فشار دهید. با این کار، مقدار درصد بزرگنمایی در باکس مربوطه، در حالت انتخاب شده باقی میماند و برای تغییر میزان زوم، کافی است عدد مورد نظر خود را تایپ کنید. با این کار نیاز کمتری به کار کردن با ماوس یا تاچ پد لپ تاپ خود در هنگام کار کردن با جزئیات عکس خواهید داشت. هر بار که میخواهید زوم را تغییر دهید پیش از فشار دادن دکمه Enter یا Return، دکمه Shift را نگه دارید تا مقدار درصد بزرگنمایی در حالت انتخاب شده باقی بماند.
تنظیم زوم در فتوشاپ با اسکرابی اسلایدر
تکنیک عالی دیگر برای استفاده از باکس مقدار درصد زوم در ادوبی فتوشاپ، استفاده از اسکرابی اسلایدر (scrubby slider) است. اشاره گر ماوس را روی باکس ورودی مقدار درصد بزرگنمایی نگه دارید و سپس، در ویندوز، کلید Ctrl و در مک، کلید Command را نگهدارید. اشارهگر ماوس شما به شکل یک آیکون اسکرابی اسلایدر تغییر میکند و شما میتوانید با کشیدن ماوس به دو سمت چپ یا راست، به راحتی میزان زوم را تغییر دهید. نیازی نیست در تمام مدت، انگشت خود را روی کلید Ctrl یا Command نگه دارید و وقتی که آیکون اشارهگر ماوس تغییر کرد و آن را به سمت چپ یا راست کشدید، میتوانید کلید Ctrl یا Command را رها کنید.
با این روش دیگر با مشکل زوم در فتوشاپ که در بالا به آن اشاره کردیم، مواجه نخواهید شد.
گزینههای منوی View
روش دیگر برای تغییر سطح زوم عکس در ادوبی فتوشاپ، استفاده از گزینههای منوی View در نوار منوی بالای صفحهی فتوشاپ است. در اینجا میتوانید چندین گزینه برای کنترل اندازه عکس پیدا کنید. با هر بار کلیک کردن روی گزینه Zoom in، بزرگنمایی تصویر شما یک سطح زیاد و با هر با کلیک کردن روی گزینه Zoom out، تصویر شما، یک سطح، کوچک میشود. فتوشاپ ۲۰۲۱ به شما اجازه میدهد که روی عکس تا ۱۲۸۰۰ درصد زوم کنید.
همچنین، برای مشاهده اندازه واقعی عکس یا زوم ۱۰۰ درصدی، میتوانید روی گزینه actual size کلیک کنید. در این بزرگنمایی، هر پیکسل در عکس، دقیقا یک پیکسل در صفحه نمایش شما را اشغال خواهد کرد. خوبی این بزگنمایی این است که جزئیات کامل تصویر را به شما نشان میدهد. اگر کیفیت عکس شما، بیشتر از کیفیت صفحه نمایش شما باشد، فقط بخشی از آن در صفحه نمایش جا خواهد شد و برای دیدن مابقی تصویر باید روی آن، اسکرول کنید یا آن را به چپ و راست بکشید.
به علاوه، با کلیک کردن روی گزینه Fit on screen، بزرگنمایی عکس به گونهای تغییر میکند که به طور کامل در صفحه فتوشاپ جا داده شود.
دو گزینه fit on screen و actual zoom را در میان گزینههای ابزار زوم میتوانید پیدا کنید. روی آیکون ذرهبین در نوار ابزار سمت چپ کلیک کنید یا کلید Z را فشار دهید تا ابزار زوم انتخاب شود. سپس در منوی بالای میز کار فتوشاپ، دو گزینه fit screen به جای fit on screen و ۱۰۰% به جای actual size را خواهید دید.
مشکل زوم در فتوشاپ با استفاده از ماوس یا تاچ پد
یک مشکل زوم در فتوشاپ با استفاده از ابزارهای بالا، نیاز به کار کردن زیاد با ماوس یا تاچ پد است. کسانی که به صورت حرفهای با فتوشاپ کار میکنند و وقت زیادی در روز را روی پروژهها می گذرانند، میدانند که کار کردن با ماوس یا تاچ پد میتواند خستهکننده باشد و هر چه کمتر مجبور باشید دستتان را از روی کیبورد بردارید، بهتر است.
برای رفع مشکل سخت زوم شدن در فتوشاپ با استفاده از ماوس یا تاچ پد میتوانید از کیبورد خود به بهترین شکل استفاده کنید. با استفاده از میانبرهایی که در اینجا به شما معرفی میکنیم، تنظیم زوم در فتوشاپ برای شما بسیار راحتتر میشود.
برای اینکه خیلی سریع روی یک عکس در فتوشاپ زوم کنید، در ویندوز میتوانید کلید Ctrl را به همراه کلید + کیبورد خود، فشار دهید همچنین برای کاهش بزرگنمایی نیز میتوانید از کلید ترکیبی Ctrl و – استفاده کنید. در کامپیوترهای دارای سیستم عامل مکینتاش، برای این کار باید به جای کلید Ctrl از معادل آن، یعنی کلید Command استفاده کنید.
همچنین شما میتوانید با جای کلیک کردن روی گزینه Fit on screen در منوی View، از کلید ترکیبی Ctrl+0 در وینوز یا Command+0 در مک استفاده کنید. برای زوم ۱۰۰ درصدی نیز فرمان خاصی وجود دارد. برای این کار، به جای انتخاب گزینه Actual size از منوی View میتوانید از کلید ترکیبی Ctrl+1 در ویندوز یا Command+1 در مکینتاش استفاده کنید.
تنها مشکل زوم در فتوشاپ با استفاده از فرمانهای بالا این است که شما هیج کنترلی روی ناحیهای از تصویر که فتوشاپ روی آن زوم میکند، ندارید. با استفاده از این فرمانها، به صورت اتوماتیک روی مرکز تصویر زوم میشود یا از مرکز تصویر، بزرگنمایی کاهش پیدا میکند.
برای مثال در عکس حشره که در بالا آن را دیدید، مرکز تصویر بین چشمان حشره قرار دارد و اگر از فرمانهای فوق برای زوم کردن استفاده کنم، روی آن ناحیه زوم میشود اما اگر بخواهم روی شاخکهای حشره زوم کنم، این فرمانها خیلی به کار من نمیآیند.
تنظیم زوم در فتوشاپ استفاده از ابزار زوم یا Zoom Tool
برای حل کردن مشکل زوم در فتوشاپ با استفاده از روشهای فوق که در آنها هیچ کنترلی روی ناحیهای از تصویر که تحت زوم شدن یا خارج شده از زوم قرار میگیرد، وجود ندارد، میتوان از ابزار زوم فتوشاپ در نوار ابزار سمت چپ استفاده کرد.
ابزار زوم دارای یک آیکون ذرهبین است و نزدیک به پایین صفحه قرار دارد. روی آن کلیک کنید تا انتخاب شود. همچنین، میتوانید با فشار دادن کلید Z روی کیبورد خود این ابزار را انتخاب کنید.
با انتخاب ابزار زوم، اشارهگر ماوس به شکل یک ذرهبین، تغییر خواهد کرد. اگر یک علامت مثبت در مرکز دایره باشد، یعنی ابزار زوم شما در حالت افزایش بزرگنمایی قرار دارد اما اگر علامت مرکز دایره، منفی باشد، به این معنی است که ابزار زوم، در حالت کوچکنمای قرار دارد. این وضعیت، حالت پیشفرض ابزار زوم است.
برای زوم کردن روی یک بخش خاص از عکس با استفاده از ابزار زوم فتوشاپ، کافی است روی آن بخش کلیک کنید. برای اینکه زوم بیشتر شود، به کلیک کردن خود ادامه دهید. با فشار دادن و نگه داشتن کلید Alt در ویندوز یا Option در مک، میتوانید ابزار زوم را در حالت کوچکنمایی قرار دهید و خواهید دید که علامت مثبت در مرکز ذرهبین اشارهگر، به منفی تغییر خواهد کرد. با رها کردن کلید Alt یا Option، ابزار زوم فتوشاپ دوباره در حالت بزرگنمایی قرار خواهد گرفت.
دسترسی موقت به ابزار زوم با استفاده از میانبرهای کیبورد
یک مشکل زوم در فتوشاپ با استفاده از ابزار زوم این است که هر وقت بخواهید با این ابزار کار کنید، باید آن را از نوار ابزار سمت چپ انتخاب کنید و با این کار، تا زمانی که ابزار دیگری انتخاب نشود، فتوشاپ روی ابزار زوم باقی خواهد ماند. گفتیم که روش سریعتر و راحتتر برای انتخاب این ابزار، فشار دادن کلید Z روی کیبورد است اما حتی این روش نیز بهترین روش کار کردن با ابزار زوم نیست زیرا ابزار زوم را در حالت فعال قرار میدهد و تا زمانی که ابزار دیگری را انتخاب نکنیم، ابزار زوم، فعال باقی خواهد ماند.
روش بهتر فعال کردن موقت ابزار زوم با فشار دادن و نگهداشتن همزمان کلید ترکیبی Ctrl+space در ویندوز یا Command+space در مک است برای فعالسازی موقت این ابزار است. تا زمانی که این دکمهها را نگهدارید، ابزار زوم فعال خواهد بود. برای مثال شما میتوانید به شکل زیر، کلید ترکیبی Ctrl+space با یک دست نگه دارید و با ماوس، با ابزار زوم کار کنید.
اگر نیاز به کاهش بزرگنمایی دارید، باید کلید ترکیبی Ctrl+Alt+space را در ویندوز یا کلید ترکیبی Option+space را در مک، نگه دارید.
در هر ابزاری که باشید، با این کار، ابزار زوم برای شما فعال میشود و با رها کردن کلیدهای فوق، ابزار زوم غیرفعال شده و به ابزار قبل که در حال کار کردن با آن بودید، بر میگردید.
استفاده از زوم پیوسته
روش دیگر استفاده از ابزار زوم، کمک گرفتن از قابلیت زوم پیوسته یا Continuous Zoom است. برای این کار، ابتدا ابزار زوم را انتخاب کنید. روی نقطهای که میخواهید روی آن زوم کنید، کلیک کرده و دکمه کلیک چپ ماوس را نگه دارید و آن را رها نکنید. فتوشاپ، تا زمانی که کلید ماوس را رها نکنید، به صورت پیوسته با یک سرعت ثابت، روی نقطهای که روی آن کلیک کردهاید، زوم خواهد کرد.
با گرفتن همزمان کلید Alt در ویندوز یا Option در مک، نقطهای که روی آن کلیک کردهاید، به صورت پیوسته از زوم خارج خواهد شد.
استفاده از زوم اسکرابی
مشکل زوم در فتوشاپ با استفاده از روش زوم پیوسته این است که هیچ کنترلی روی سرعت زوم نخواهید داشت. روش بهتری برای زوم کردن سریعتر و کنترل دقیقتر روی سطح زوم به نام زوم اسکرابی (scrubby zoom) وجود دارد. در واقع، این روش، یکی از محبوبترین انواع زوم در فتوشاپ است. برای استفاده از این قابلیت، پس از انتخاب ابزار زوم، روی بخشی از تصویر که میخواهید روی آن زوم کنید، کلیک نمایید. به محض اینکه کلیک کردید، در حالی که دکمه ماوس را هنوز رها نکردهاید، ماوس خود را به سمت چپ یا راست بکشید. اگر اشارهگر ماوس را به سمت چپ بکشید، سطح بزرگنمایی کاهش پیدا میکند و اگر آن را به سمت راست بکشید، سطح بزرگنمایی افزایش پیدا میکند. همچنین، سرعت زوم به سرعت کشیدن ماوس به سمت چپ یا راست بستگی دارد. با این روش، کنترل بسیار دقیقی روی سطح زوم خواهید داشت.
زوم اسکرولی
روش دیگر برای کنترل دقیقتر روی سطح زوم، استفاده از اسکرول ماوس است. نشانگر ماوس را روی بخشی از تصویر که میخواهید روی آن زوم کنید، نگهدارید و سپس، با نگه داشتن کلید Alit در ویندوز یا Option در مک، با اسکرول ماوس کار کنید، خواهید دید که اگر به سمت بالا اسکرول کنید، سطح زوم تصویر افزایش میابد و اگر به سمت پایین اسکرول کنید، سطح زوم تصویر، کاهش خواهد یافت.
با این روش نیز میتوانید روی سرعت زوم، کنترل کامل داشته باشید. خوبی زوم اسکرولی این است که نیازی به انتخاب کردن ابزار زوم ندارید و هر ابزار دیگری در حالت انتخاب باشد، این روش، جواب خواهد داد.
مشکل زوم در فتوشاپ؛ عدم امکان انتخاب یک بخش از تصویر با استفاده از ابزار زوم
در حالت پیشفرض، وقتی ابزار زوم فعال باشد، نمیتوانید یک بخش از تصویر را در حالت انتخاب شده قرار دهید. دلیل این مشکل زوم در فتوشاپ، فعال بودن زوم اسکرابی است. اگر ابزار زوم انتخاب شده باشد، شما می توانید از منوی بالای صفحه، زوم اسکرابی را غیرفعال کنید. فقط کافی است تیک گزینه Scrubby Zoom را بردارید.
زمانی که این گزینه را غیر فعال کنید، ابزار زوم همانند ابزار مارکی مستطیلی (rectangular marquee tool) فتوشاپ عمل میکند. حالا میتوانید خیلی ساده روی یک نقطه از تصویر کلیک کرده و اشارهگر ماوس را بکشید تا یک باکس مستطیلی شکل از تصویر در حالت انتخاب شده قرار بگیرد.
همانطور که در تصویر فوق میبینید، من با این روش، در حالی که ابزار زوم فعال است، چشمان حشره را انتخاب کردهام. زمانی که دکمه ماوس را رها کنید، فتوشاپ به صورت ناگهانی روی ناحیه انتخاب شده، زوم خواهد کرد و آن بخش از تصویر را به مرکز صفحه نمایش خواهد آورد. به شکل زیر:
نحوه اسکرول کردن و جا به جا کردن تصویر در صفحه نمایش در فتوشاپ
وقتی روی یک تصویر زوم میکنید، بخشی از تصویر از صفحه نمایش خارج میشود. برای اینکه بتوانید بخش خارج شده از صفحه نمایش را ببینید، باید تصویر را در صفحه نمایش جا به جا کنید (panning) یا اینکه آن را اسکرول نمایید. یک مشکل زوم در فتوشاپ برای بسیاری از افراد تازهکار، کار کردن با ابزارهای اسکرول و جا به جایی تصویر در صفحه نمایش است که در این بخش، میخواهیم در رابطه با آنها صبحت کنیم تا کار کردن روی تصویر تحت زوم در ادوبی فتوشاپ برای شما آسانتر شود.
ابزار دست
برای جا به جا کردن تصویر در صفحه نمایش در نرمافزار فتوشاپ یا اصطلاحا، panning، باید از ابزار «دست» استفاده کنید. اگر به نوار ابزار سمت چپ در فتوشاپ نگه کنید، دقیقا در بالای آیکون زوم، یک آیکون به شکل «دست» خواهید دید. به علاوه، شما میتوانید با فشار دادن کلید H روی کیبورد خود، این ابزار را انتخاب کنید.
با انتخاب این ابزار، اشارهگر ماوس شما به شکل یک دست، تغییر خواهد کرد. برای اینکه تصویر را در صفحه نمایش حرکت دهید، در حالی که این ابزار افعال است، روی یک بخش از تصویر کلیک کرده و آن را در جهتی که میخواهید، بکشید.
فعال کردن موقت ابزار دست با استفاده از کیبورد
برای اینکه ابزار دست را به صورت موقت فعال کنید تا نیاز نباشد مدام از ابزاری به ابزار دیگر بروید، میتوانید با نگه داشتن دکمه space در کیبورد، ابزار دست را به صورت موقتی فعال کرده و عکس را در هر جهتی که میخواهید، روی صفحه نمایش جا به جا کنید. این روش، بسیار ساده و راحت است.
اسکرول کردن تصویر با استفاده از نوارهای اسکرول
دو نوار اسکرول در سمت راست و پایین تصویر قرار دارند که میتوانید با کشیدن نوار افقی به سمت چپ و راست یا کشیدن نوار عمودی به سمت بالا و پایین، روی عکس، اسکرول کنید.
اسکرول کردن روی عکس به کمک چرخ اسکرول ماوس
روش دیگر برای اسکرول کردن یک عکس در فتوشاپ که نیازی به انتخاب ابزار دست نیز ندارد و با هر ابزاری کار میکند، استفاده از چرخ اسکرول ماوس است. برای این کار فقط کافی است در هر شرایطی و در هر ابزاری، چرخ اسکرول روی ماوس خوا را با به بالا یا پایین پچرخانید تا عکس به بالا یا پایین در صفحه نمایش، حرکت کند. همچنین میتوانید با نگه داشتن کلید Ctrl در ویندوز یا کلید Command در مک، با استفاده از چرخ اسکرول ماوس، تصویر را به سمت چپ یا راست بکشید.
نمای چشم پرنده
روش آخر برای جا به جایی یک عکس در صفحه نمایش در نرمافزار ادوبی فتوشاپ، استفاده از روش نمای پرنده یا Bird’s Eye View است. این روش، نه تنها بسیار کاربردی، بلکه بسیار لذتبخش است. برای دیدن نمای چشم پرنده، کلید H کیبورد خود را فشار دهید و آن را نگه دارید. حتی اگر از قبل ابزار «دست» را انتخاب کرده باشید، باید برای نمای چشم پرنده، کلید H را فشار داده و نگه دارید. در همین حال، روی عکس کلیک کنید.
با این کار، فتوشاپ، عکس را از حالت زوم خارج میکند تا کل میز کار فتوشاپ را بپوشاند. در حالی که عکس کوچکنمایی میشود، یک باکس مستطیلی شکل را خواهید دید که میتوانید آن را روی تصویر جا به جا کنید. باکس را روی بخشی که میخواهید روی آن زوم کنید، بکشید و سپس با رها کردن دکمه ماوس، ناحیهای که باکس را روی آن قرار دادهاید، زوم میشود.
انتخاب گزینههای Fit on screen و actual size از نوار ابزار سمت چپ فتوشاپ
پیش از این به شما گفتیم که برای انتخاب گزینههای Fit on screen و actual size میتوانید از منوی View یا میانبرهای کیبورد استفاده کنید. روش دیگری برای انتخاب این گزینهها وجود دارد. در نوار ابزار سمت چپ، روی آیکون ذره بین ابزار زوم دو بار کلیک کنید تا زوم ۱۰۰ درصدی عکس را ببینید. برای دیدن عکس در حالت Fit on screen نیز میتوانید روی آیکون ابزار «دست» دو بار کلیک کنید.
آشنایی با قابلیت Super Zoom در فتوشاپ
قابلیت Super Zoom قابلیت جالب است که به نسخههای جدید فتوشاپ، اضافه شده است. اگر روی سیستم خود، فتوشاپ نسخه ۲۲.۰ نصب دارید، میتوانید از قابلیت Super Zoom استفاده کنید. این قابلیت به شما اجازه میدهد تا بدون کاهش کیفیت، روی یک بخش از تصویر زوم کنید. فتوشاپ برای اینکار از هوش مصنوعی استفاده میکند.
برا استفاده از قابلیت سوپر زوم در فتوشاپ، مراحل زیر را طی کنید:
۱- عکس مورد نظر را در فتوشاپ باز کنید.
۲- از نوار منوی بالای فتوشاپ، گزینه Filter را انتخاب کنید
۳- گزینه Neural Filters را انتخاب کنید.
۴- پنل Neutral Filters در سمت راست تصویر ظاهر میشود.
۵- زیر پنجره Beta Filters، فیلتر Super Zoom را فعال کنید.
۶- ناحیهای از تصویر را که میخواهید روی آن سوپر زوم شود، انتخاب کنید.
۷- در صورت نیاز، دیگر گزینههای پنل Neutral Filters را تنظیم کنید.
۸- نوع خروجی عکس را تعیین کنید.
افزایش جزئیات عکس
در پنل Neutral Filters یک گزینه به اسم Enhance Image Details وجود دارد که اگر تیک آن را بزنید، هوش مصنوعی، مانع از این میشود که با زوم شدن روی تصویر، بعضی از جزئیات از بین بروند.
Remove JPEG Artifacts
گزینه بعدی، گزینه Remove JPEG Artifacts است. عکسهای دارای فرمت JPEG با این روش، به صورت طبیعی فشردهتر میشوند و سوپر زوم روی آنها دشوارتر میشود. اگر با JPEG کار می کنید، تیک Remove JPEG Artifacts را بزنید از جزئیات کمتری را از دست بدهید.
کاهش نویز
با زدن تیک گزینه Noise Reduction نویز ایجاد شده به دلیل زوم روی عکس، کاهش پیدا میکند.
افزایش جزئیات صورت
گزینه دیگری که میتوانید فعال کنید، گزینه Enhance Face Details است. با فعال کردن این گزینه، هوش مصنوعی، جزئیات صورت را پس از زوم کردن، بازسازی میکند.
اگر علاقمند به یادگیری فتوشاپ هستید: آموزش جامع فتوشاپچندین مشکل زوم در فتوشاپ و راه حلهای آنها
تا اینجای مقاله، کار کردن با ابزار زوم را به طور کامل بری شما توضیح دادیم. همانطور که دید، برای زوم کردن روی یک عکس یا خارج کردن عکس در فتوشاپ از حالت زوم، روشهای بسیاری وجود دارد. ادوبی فتوشاپ سعی کرده است تا با فرآهم آوردن این ابزارهای متنوع، کار کردن با ابزار زوم را برای گرافیستها، عکاسان و دیگر کاربران فتوشاپ، بسیار راحت کند. با این حال، گاهی اوقات، بعضی از کاربران در کار کردن با قابلیتها و ابزار زوم در فتوشاپ دچار مشکل میشوند. اکثر این مشکلات، در نتیجه تغییر تصادفی تنظیمات پیشفرض فتوشاپ است. اجازه دهید بعضی از مهمترین موارد مشکل زوم در فتوشاپ را به شما معرفی کرده و راه حال آنها را برای شما توضیح دهیم. همچنان با کافه آرتک باقی بمانید.
چرا تمامی پنجرههایی که در فتوشاپ باز هستند، با هم دیگر زوم میشوند؟
یک مشکل زوم در فتوشاپ این است که اگر چندین پنجره، با هم دیگر در فتوشاپ باز باشند، وقتی روی یک پنجره کار میکنید، زوم کردن آن، سبب زوم شدن سایر سندها نیز میشود. دلیل این موضوع، فعال بودن گزینه Zoom All Windows در منوی ابزار زوم در بالای میز کار فتوشاپ است. برای غیر فعال کردن این قابلیت، ابزار زوم را انتخاب کرده و سپس در منوی ابزار زوم، تیک گزینه Zoom All Windows را بردارید.
مشکل زوم در فتوشاپ ۲۰۲۱؛ سخت زوم شدن در فتوشاپ ۲۰۲۱
بعضی کاربران گزارش دادهاند که با آپدیت کردن فتوشاپ خود در مک بوک ایر به نسخه ۲۲.۳، با مشکل تأخیر در زوم کردن مواجه شدهاند. این مشکل با آپدیت کردن فتوشاپ به نسخههای بعدی، حل میشود.
مشکل غیرفعال بودن گزینه Neural filters در فتوشاپ برای کار کردن با قابلیت Super Zoom
یکی دیگر از مشکلات زوم در فتوشاپ، غیر فعال بودن گزینه Neural Filters میباشد که به شما، امکان استفاده از قابلیت سوپر زوم را میدهد. برای اینکه Neural Filters فعال شود، باید یک حساب کاربری در فتوشاپ داشته باشید و وارد حساب کاربری خود شوید. برای ورود به حساب کاربری در ادوبی، در سربرگهای بالای فتوشاپ، به سربرگ Help بروید و روی گزینه Sing in کلیک کنید. یک پنجره برای شما به شکل زیر باز میشود که میتوانید در آن، وارد حساب کاربری ادوبی خود شوید. پس از ورود به حساب کاربری، گزینه Neural Filters برای شما فعال خواهد شد.
مشکل کوچک ماندن پنجره بعد از خارج شدن از زوم
در این مشکل، شما روی تصویر زوم می کنید و سپس از زوم خارج میشوید. زمانی که میخواهید دوباره روی تصویر زوم کنید، پنجره، بزرگ نمیشود و شما مدام مجبور هستید اندازه پنجره را تغییر دهید. برای رفع این مشکل، با فشار دادن کلید ترکیبی Ctrl+K وارد Preferences فتوشاپ شوید. در بخش tools در منوی سمت چپ، گزینه Zoom Resizes Windows را خواهید دید. آن را غیرفعال کنید تا این مشکل حل شود.
جمعبندی
در این مقاله، به طور کامل، تمامی قابلیتها و ابزار زوم در فتوشاپ را برای شما توصیح دادیم. همانطور که دیدید، نرمافزار ادوبی فتوشاپ روشهای متعددی برای زوم کردن روی تصویر دارد که zoom tools فقط چند تایی از آنها را در بر میگیرد. این روشها به شما امکان میدهند تا با ماوس یا کیبورد یا هر دو، هر کدام که راحتتر هستید، روی تصویر زوم کنید و کنترل دقیقی روی زوم کردن و خارج شدن از زوم روی تصویر داشته باشید.
یکی از قابلیتهای جالبی که در نسخههای فتوشاپ ۲۲.۰ به بعد وجود دارد، امکان استفاده از قابلیت سوپر زوم است که میتواند بدون کاهش کیفیت تصویر، یک بخش از تصویر را برای شما زوم کند.
در انتها نیز چندین مشکل زوم در فتوشاپ را معرفی و راهحلهای آنها را برای شما توضیح دادیم. دقت داشته باشید که تقریبا هر مشکل زوم در فتوشاپ میتواند به دلیل تغییر تصادفی تنظیمات و Preferences پیشفرض فتوشاپ به صورت سهوی یا آگاهانه از طرف کاربر باشد که به راحتی قابل حل است.
این مطلب در بخش تحریریه سایت کافه آرتک گردآوری شده و استفاده از آن برای اهداف غیر تجاری و با قید نام منبع بلامانع است. برای دنبال کردن مقالههای بیشتر میتوانید از مجله آموزش گرافیک کافه آرتک دیدن فرمایید.
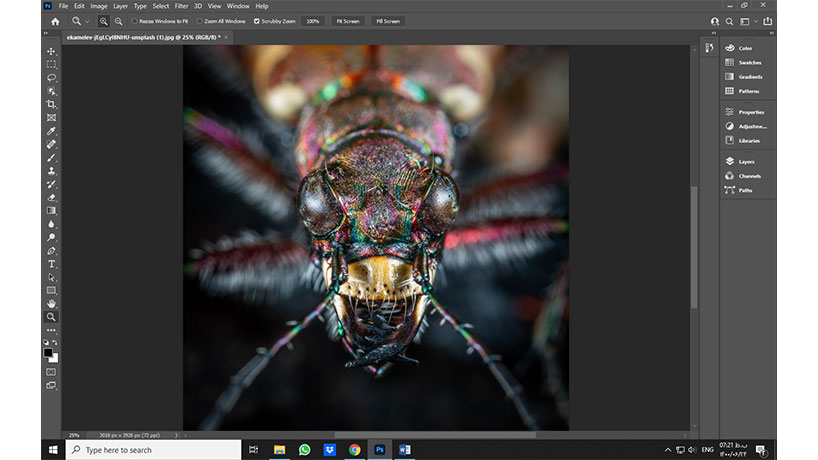

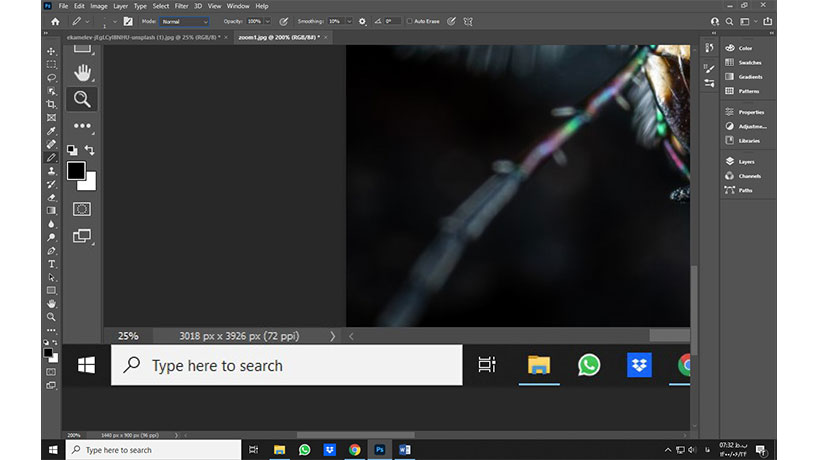

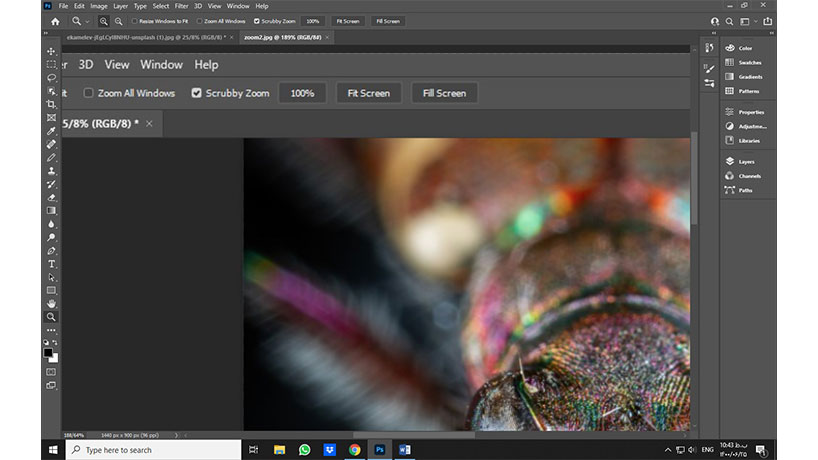

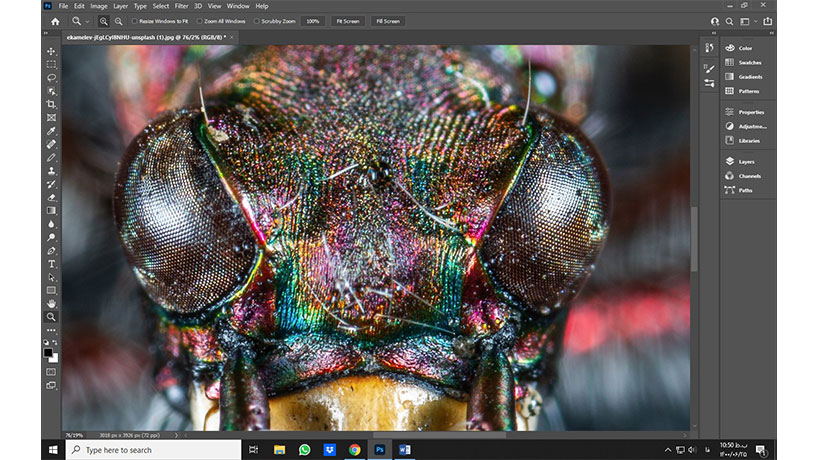
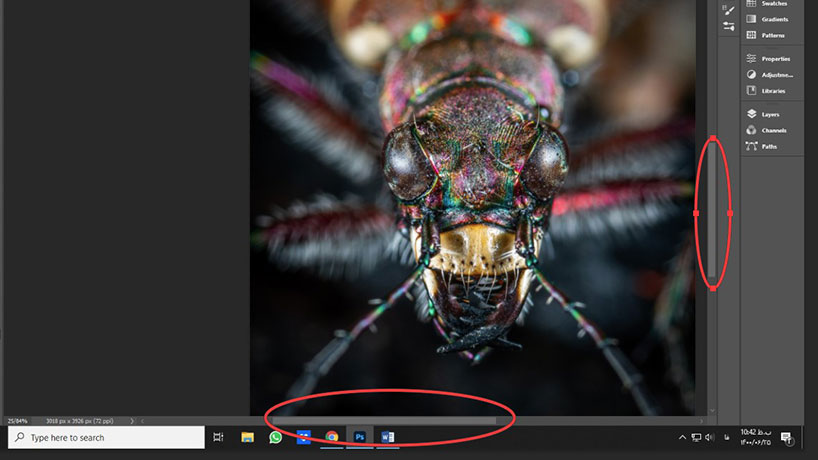
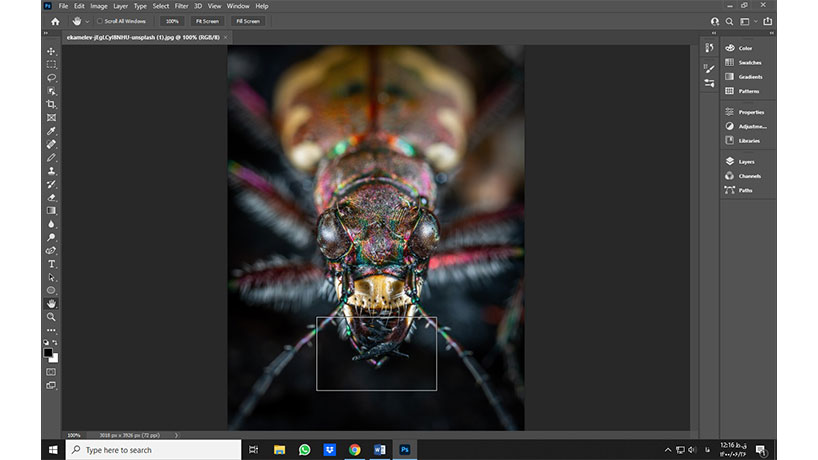

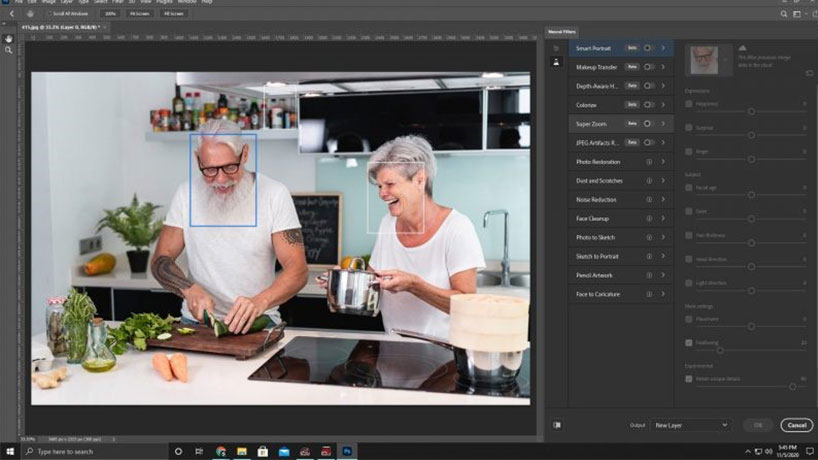



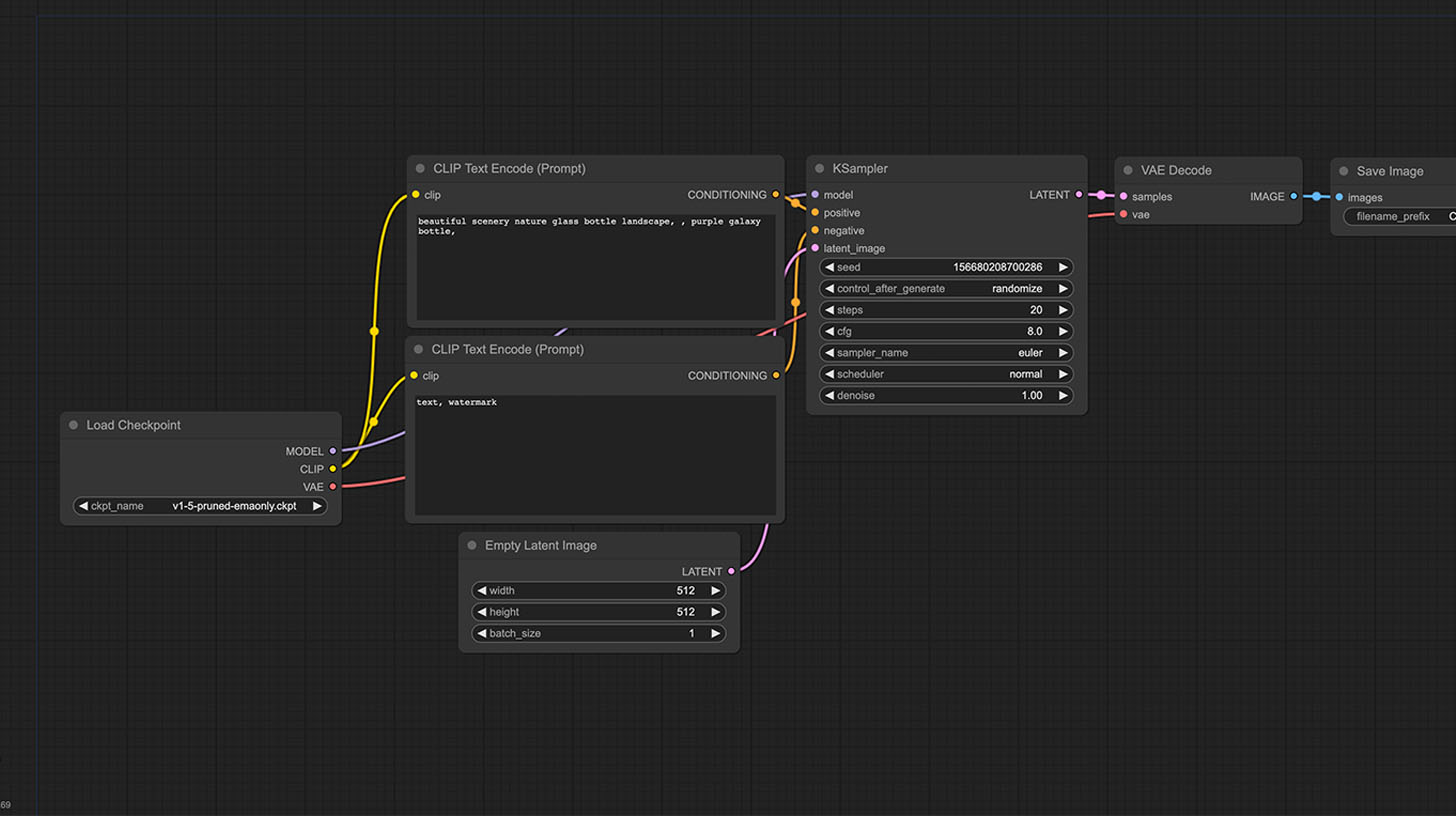



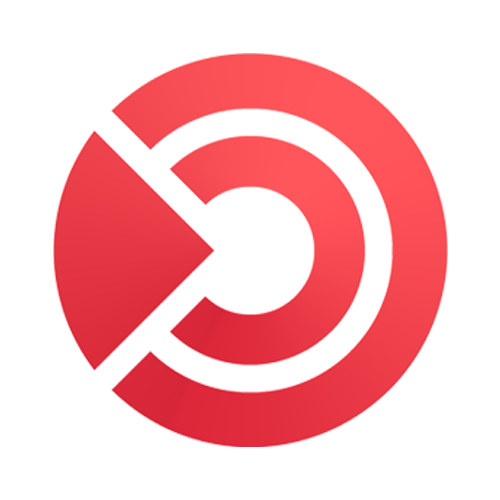
دیدگاهتان را بنویسید