آموزش حل مشکل بسته شدن ناگهانی فتوشاپ به همراه بررسی دلایل ایجاد
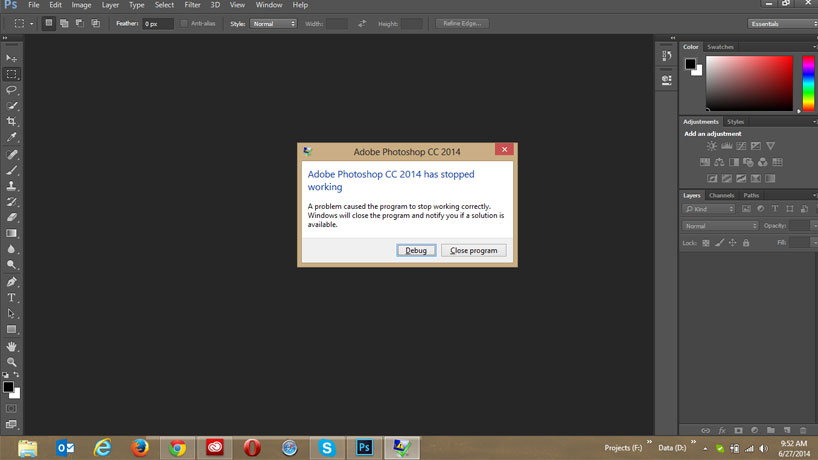
آزاردهنده ترین مشکلی که می تواند در حین کار با فتوشاپ برای شما پیش بیاید، بسته شدن فتوشاپ به صورت خودکار و ناگهانی است که دلایل بسیار زیادی می تواند داشته باشد. در این مقاله دلایل کرش شدن فتوشاپ را بررسی می کنیم و راه حل های اصولی را نیز آموزش خواهیم داد.
با اینکه نرمافزار ادوبی فتوشاپ قابلیتهای بینظیری در ویرایش عکس دارد و کار کردن با آن واقعا لذت بخش است اما گاهی اوقات با مشکلاتی مواجه میشود که شما را تا سر حد مرگ، عصبانی و نا امید میکنند. در این آموزش حل مشکل بسته شدن ناگهانی فتوشاپ میخواهیم در رابطه با یکی از همین مشکلات، یعنی بسته شدن خودکار و غیرمنتظره فتوشاپ در هنگام کار صحبت کنیم.
مشکل بسته شدن ناگهانی فتوشاپ، به ویژه اگر یک کار سنگین انجام داده و آن را ذخیره نکرده باشید، واقعا میتوان دردناک باشد. چرا این اتفاق میافتد و چگونه میتوان آن را حل کرد؟
به طور کلی می توان گفت که دلایل اصلی این مشکل، کمبود حافظه در کامپیوتر شما یا مشکلات مربوط به کارت گرافیک است. اجازه دهید در ادامه، کمی بیشتر در رابطه با این مشکل صحبت کنیم و چندین راه حل بسته شدن خود به خود فتوشاپ را برای شما توضیح دهیم.
آنچه در این مقاله میخوانید
آموزش حل مشکل بسته شدن فتوشاپ به صورت ناگهانی مخصوص کاربران ویندوز
این روش که برای بسیاری از کاربران ویندوز جواب میدهد، به حل مشکل برقراری رابطه بین کارت گرافیک و ویندوز ۱۰ کمک میکند.
گاهی اوقات، در کامپیوترهای دارای سیستم عامل ویندوز ۱۰، ویندوز زمان زیادی برای دریافت پاسخ از کارت گرافیک صبر میکند و زمانی که پاسخی دریافت نشد، کارت گرافیک را ریست میکند. تنظیماتی در سیستم عامل ویندوز به نام Timeout Detection Recovery وجود دارد که با استفاده از آن میتوانید مدت زمانی را که ویندوز برای پاسخ از طرف کارت گرافیک، پیش از ریست کردن آن، صبر میکند را تعیین کنید.
حالت پیشفرض، فقط ۲ ثانیه است اما اگر آن را به ۸ ثانیه افزایش دهید، ممکن است مشکل بسته شدن ناگهانی فتوشاپ برای شما حل شود.
اما چگونه میتوان این کار را انجام داد؟
نگران نباشید، برای افزایش زمان انتظار ویندوز پیش از ریست کردن کارت گرافیک، مهارتهای کامپیوتری بالایی لازم ندارید. خیلی ساده با فشار دادن همزمان دکمههای ویندوز و R، پنجره Run برای شما باز میشود. روش دیگر برای باز کردن این پنجره، سرچ کردن عبارت regedit در منوی استارت یا کلیک راست کردن روی آیکون ویندوز در گوشه پایین و سمت چپ و سپس، انتخاب گزینه Run است.
حالا برای افزایش زمان انتظار ویندوز برای دریافت پاسخ از کارت گرافیک، فرمان regedit را در کادر ورودی Run وارد کرده و Enter را بزنید. ویندوز از شما برای اجرای برنامه Registry Editor اجازه میخواهد، روی گزینه Yes کلیک کنید و سپس، پنجره زیر برای شما باز میشود:
به HKEY_LOCAL_MACHINE بروید، سپس در آنجا به SYSTEM بروید و روی گزینه CurrentControlSet کلیک کنید. سپس به Control بروید و گزینه GraphicDrivers را انتخاب کنید.
اگر ویندوز شما ۳۲ بیتی است، گزینه DWORD و اگر ۶۴ بیتی است، گزینه QWORD را انتخاب کنید. نام آن را به TdrDelay تغییر داده و Enter را بزنید. سپس روی TdrDelay دو بار کلیک کرده و عدد ۸ را در کادر Value data وارد کنید. OK را بزنید، Registry Editor را ببندید و سیستم خود را ریاستارت کنید.
اگر پس از این اجرای دقیق این آموزش حل مشکل بسته شدن ناگهانی فتوشاپ مخصوص کاربران ویندوز، مشکل شما حل نشد، دلیل این مشکل، ارتباط بین کارت گرافیک و ویندوز ۱۰ نیست و باید روشهای زیر را امتحان کنید.
سیستم خود را به روز رسانی کنید
در صورتی که روش فوق جواب نداد، اولین کاری که چه در سیستمهای ویندوز، چه در سیستمهای مک باید انجام دهید، آپدیت کردن سیستم عامل و درایورها است. اگر سیستم عامل شما آپدیت نیست، آن را آپدیت کنید و از نصب بودن جدیدترین درایورها روی کامپیوتر خود مطمئن شوید. اگر درایورها آپدیت نیستند، آنها را آپدیت کنید. به علاوه، آپدیت کردن فتوشاپ یا نصب جدیدترین نسخه آن که نسخه ۲۲.۵ فتوشاپ است، نیز میتواند مشکل بسته شدن ناگهانی فتوشاپ را حل کند.
اگر پس از به روز رسانی سیستم عامل، درایورها و نرمافزار فتوشاپ، هنوز هم با مشکل بسته شدن ناگهانی این نرمافزار در هنگام کار مواجه هستید، به سراغ روش بعدی بروید.
کارایی کامپیوتر خود را بررسی کنید
شما میتوانید در هنگام کار کردن با نرمافزار ادوبی فتوشاپ، کارایی کامپیوتر خود را در اجرا این برنامه، ببینید. وقتی یک عکس در فتوشاپ باز است، در انتهای پنجره عکس، در گوشه پایین و سمت چپ، درست در کنار جایی که درصد بزرگنمایی تصویر نمایش داده می شود، یک منوی باز شونده قرار دارد. این منو در حالت پیشفرض، ابعاد تصویر را بر حسب پیکسل نمایش میدهد.
با کلیک کردن روی این منوی باز شونده، میتوانید گزینه efficiency را انتخاب کنید.
گزینه efficiency کارایی کامپیوتر شما در اجرای فتوشاپ و کاری که در حال حاضر در حال انجام آن با فتوشاپ هستید را نشان میدهد. در بهترین حالت، efficiency باید همانند تصویر فوق، ۱۰۰ درصد باشد. اگر عدد فوق، کمتر از ۱۰۰ درصد باشد، به این معنی است که فتوشاپ از تمامی حافظه رم استفاده کرده است و در حالت استفاده از یک اسکرچ دیسک است که در مقاله سیستم مورد نیاز برای فتوشاپ آن را برای شما توضیح دادهایم.
اگر کارایی کمتر از ۹۰ درصد باشد، باید در Preferences، رم بیشتری به فتوشاپ اختصاص یا اینکه رم کامپیوتر خود را ارتقاء دهید. در ادامه این آموزش حل مشکل بسته شدن ناگهانی فتوشاپ به شما خواهیم گفت که چگونه میتوانید مشکل کمبود رم در فتوشاپ را حل کنید.
حل مشکل کمبود حافظه رم و بسته شدن فتوشاپ
فتوشاپ یک برنامه سنگین است و کامپیوتر شما باید نیازمندیهای اجرای این برنامهرا داشته باشد. نسخههای جدیدتر فتوشاپ به میزان رم بیشتری در مقایسه با نسخههای قدیمیتر نیاز دارند. سایت ادوبی، برای هر نسخه فتوشاپ یک میزان حداقل رم مورد نیاز و یک میزان رم پیشنهادی را معرفی میکند. برای مثال برای فتوشاپ ۲۰۲۱، شما باید حداقل ۸ گیگابایت رم داشته باشید اما اگر رم شما ۱۶ گیگابایت باشد، نرمافزار ادوبی فتوشاپ با بهترین کارایی اجرا خواهد شد. هر چه حجم فایلهایی که با آنها کار خواهید کرد، بیشتر باشد به رم بیشتری نیاز دارید.
با این حال، زمانی که کامپیوتر شما روشن است و در حال استفاده از فتوشاپ هستید، قطعا فتوشاپ تنها برنامهای نیست که از رم استفاده میکند. حتی اگر خود شما، به غیر از فتوشاپ، هیچ برنامه دیگری با کامپیوتر خود اجرا نکنید، نرمافزارهای خود سیستم عامل بخش زیادی از رم را اشغال میکنند.
با اینکه رم تنها عاملی نیست که روی عملکرد کامپیوتر شما تأثیر دارد، ولی تجربه نشان داده است که یک راه حل بسته شدن خود به خود فتوشاپ، ارتقاء رم یا افزایش رم اختصاص یافته به فتوشاپ است.
واقعیت این است که اگر میخواهید خیلی راحت با فتوشاپ کار کنید، به ۱۶ گیگابایت رم احتیاج دارید و اگر به طور پیوسته با فتوشاپ، فایلهای حجیم را ویرایش میکنید، شاید حتی کمتر از ۳۲ گیگابایت رم نیز پاسخگوی نیاز شما نباشد.
اولین راه حل مشکل کمبود رم، اضافه کردن حافظه رم در کامپیوتر است. در خیلی از کامپیوترهای رومیزی، امکان ارتقاء رم وجود دارد. حتی خود شما میتوانید پس از شناسایی رم منطبق با مادربرد کامپیوتر، کیس را باز کرده و رم را در یکی از شکافهای خالی روی مادربرد که برای نصب رم طراحی شده است، قرار دهید. رمها معمولا قیمت بالایی ندارند و به راحتی میتوانید رم کامپیوتر دسکتاپ خود را ارتقاء دهید. البته پیش از خرید، مطمئن شوید که کامپیوتر شما دارای قابلیت ارتقاء رم باشد. توصیه ما به شما در این آموزش حل مشکل بسته شدن ناگهانی فتوشاپ این است که هر چقدر در توان مالی شما است و هر چقدر کامپیوتر شما قابلیت ارتقاء دارد، رم را تا آن میزان ارتقاء دهید زیرا هر چه رم کامپیوتر شما بیشتر باشد، تجربه کار کردن با آن و تجربه کار کردن با فتوشاپ، سریعتر، راحتتر و لذتبخشتر خواهد بود.
اما چگونه میتوان از Preferences فتوشاپ، رم بیشتری به این نرم افزار اختصاص داد؟ با فشار دادن کلید ترکیبی Ctrl+K پنجره Preferences فتوشاپ برای شما باز میشود. در بخش Performance از منوی سمت چپ، در Memory Usage، میتوانید رم در دسترس (Available RAM)، میزان رم ایدهآل فتوشاپ (Ideal Range) و میزان رم اختصاص داده شده به فتوشاپ (Let Photoshop Use) را به شکل زیر مشاهده کنید:
فتوشاپ، به صورت پیشفرض، ۷۰ درصد از حافظه رم را به خودش اختصاص میدهد. اگر مشکل کارایی پایین اجرای فتوشاپ به دلیل کمبود رم باشد، شما به راحتی میتوانید این مشکل را در اینجا ببینید. در صورتی که میزان رم اختصاص یافته به فتوشاپ، از میزان رم ایدهآل برای اجرای این برنامه کمتر باشد، باید با کشیدن اسلایدر Memory Usage به سمت راست یا تایپ کردن در باکس Let Photoshop Use، این میزان را تا محدوده ایدهآل افزایش دهید.
البته به یاد داشته باشید که هر چه رم بیشتری به فتوشاپ اختصاص دهید، امکان مالتی تسکینگ (Multi-Tasking) یا اجرای همزمان نرمافزارهای دیگر در هنگام استفاده از فتوشاپ، برای شما کمتر میشود. ما در این آموزش رفع مشکل بسته شدن ناگهانی فتوشاپ به شما پیشنهاد میکنیم که بیش از ۸۵ درصد از رم را به فتوشاپ اختصاص ندهید. در غیر این صورت ممکن است بعضی از نرمافزارهای ضروری سیستم عامل، برای شما اجرا نشوند. شما میتوانید هر بار، ۵ درصد حافظه بیشتری به فتوشاپ اختصاص دهید و پس از مشاهده شاخص عملکرد در پایین پنجره عکس، در مورد اختصاص رم بیشتر به فتوشاپ، تصمیمگیری کنید.
پس از پایان تنظیمات در اینجا میتوانید روی گزینه OK در سمت راست پنجره کلیک کرده و فتوشاپ را ببندید و یک بار دیگر باز کنید تا تنظیمات شما، اعمال شود.
حل مشکل کمبود فضای خالی
در صورتی که رم کافی برای اجرای فتوشاپ در کامپیوتر شما وجود نداشته باشد، فتوشاپ از یک اسکرچ دیسک برای جبران این کمبود استفاده میکند. اگر بخواهیم خیلی ساده بگوییم، اسکرچ دیسک فضایی روی درایو کامپیوتر شما است.
در مجموع، فتوشاپ برای عملکرد بهینه، نیازمند فضای خالی زیادی روی هارد درایو به میزان تقریبا پنج برابر اندازه فایلی که روی آن کار میکنید، میباشد. برای مثال، اگر فایلی که با استفاده از فتوشاپ در حال ویرایش آن هستید، ۵۰ مگابایت حجم داشته باشد، شما نیازمند حداقل ۲۵۰ مگابایت حافظه خالی روی هارد درایو کامپیوتر خود میباشید.
بهترین روش برای رفع این مشکل، خالی کردن حافظه کامپیوتر است. در صورتی که هارد کامپیوتر شما بسیار شلوغ است، اولین کاری که باید انجام دهید، پاک کردن فایلهایی است که به آنها نیاز ندارید. همچنین، میتوانید تعدادی از فایلهایی را که به دفعات با آنها کار نمیکنید، در یک حافظه ابری مثل گوگل درایو یا دراپ باکس، ذخیره کنید.
اگر فایلهای زیادی دارید که تقریبا هر روز به آنها نیاز دارید و باید دم دست شما باشند، باید یک هارد اکسترنال داشته باشید و بخش زیادی از این فایلها را به هارد اکسترنال منتقل کنید. ممکن است این سوال برای شما پیش بیاید که آیا فتوشاپ میتواند از یک DVD، هارد اکسترنال یا فلش مموری به عنوان اسکرچ دیسک استفاده کند؟
جواب این سوال، منفی است. سرعت انتقال دادهها بین این درایوهای خارجی و کامپیوتر شما کندتر از آن است که فتوشاپ بتواند از آنها به عنوان اسکرچ دیسک استفاده کند.
در نهایت میتوانید هارد درایو کامپیوتر خود را به یک هارد درایو دارای حافظه بیشتر، ارتقاء دهید.
آموزش حل مشکل بسته شدن خودکار فتوشاپ: سبک کردن یا افزایش کارایی فتوشاپ
اگر رم کامپیوتر شما کمتر از میزان مورد نیاز فتوشاپ باشید یا حافظه هارد کافی برای کار کردن با فتوشاپ نداشته باشید و امکان ارتقاء این ویژگیها در کامپیوتر شما وجود نداشته باشد، چه راه حلی پیش روی شما وجود دارد؟
چندین روش وجود دارد که با استفاده از آنها میتوانید میزان توان پردازشی و فضای خالی مورد نیاز فتوشاپ را کاهش دهید. در این بخش از آموزش حل مشکل بسته شدن ناگهانی فتوشاپ، این روشها را برای شما توضیح خواهیم داد. همچنان با کافه آرتک همراه باشید.
دیگر تنظیمات preferences
در پنجره Preferences فتوشاپ میتوانید علاوه بر تعیین میزان رم اختصاص یافته به فتوشاپ، تنظیمات دیگری برای افزایش کارایی اجرای فتوشاپ روی کامپیوتر خود انجام دهید.
در بخش Performance و در زیر قسمت Memory Usage در پنجره Preferences، میتوانید قسمتی تحت عنوان History & Cache را ببینید. در سمت راست، مقدار دو پارامتر History States و Cache Levels را خواهید دید.
شما میتوانید با کاهش تعداد History States، مقدار فضای هارد خالی مورد نیاز فتوشاپ را کاهش دهید. Cache Levels به نرخ نوسازی صفحه نمایش و سرعت هیستوگرام ربط دارد. فتوشاپ از کش کردن عکس برای سرعت بخشیدن به نوسازی صفحه نمایش در هنگام کار کردن با اسناد دارای رزولوشن بالا استفاده میکند.
افزایش Cache Level سبب افزایش پاسخگویی نرمافزار فتوشاپ در هنگام کار کردن با عکسهای دارای رزولوشن بسیار زیاد، خواهد شد. با این حال، این کار ممکن است سبب شود که مدت زمان بارگذاری عکسها در فتوشاپ، بیشتر شود.
بنابراین، میزان این عدد، بستگی به کاری دارد که با فتوشاپ انجام میدهید. آیا معمولا تنها با تعداد کمی لایه و فایلهای بزرگ کار میکنید؟ باید این عدد را افزایش دهید. در مقابل اگر با فایلهای کوچکتر و لایههای بیشتر کار میکنید، باید این عدد را کاهش دهید.
در زیر عنوان History & Cache سه حالت از پیش تنظیم شده برای بهینهسازی عملکرد فتوشاپ وجود دارد. شما باید موردی را انتخاب کنید که با استفاده اصلی شما از فتوشاپ، انطباق دارد:
- طراحی وب یا رابط کاربری (Web/UI Design): اگر استفاده اصلی شما از فتوشاپ، برای طراحی وب، یا رابط کاربری اپلیکشنها است، این گزینه را انتخاب کنید. این گزینه برای کار کردن با فایلهای دارای حجم کم و لایههای متعدد، مناسب میباشد.
- پیش فرض یا عکسها (Default/Photos): در صورتی که بیشتر از فتوشاپ، برای رتوش کردن عکسهای دارای اندازه متوسط استفاده میکنید، این گزینه را انتخاب کنید. برای مثال اگر استفاده اصلی شما از فتوشاپ، ادیت کردن عکسهایی است که با استفاده از موبایل یا دوربین عکاسی خود گرفتهاید، انتخاب این گزینه را به شما پیشنهاد میکنیم.
- ابعاد پیکسلی بالا (High Pixel Dimensions): اگر همیشه با فایلهای سنگین، مثل فایل خام عکس های دارای رزولوشن بالا یا عکسهای پاناروما در فتوشاپ کار میکنید، این گزینه برای شما است.
افزونهها
افزونهها یا پلاگینهای مشکلدار میتوانند فتوشاپ را کند کنند و سبب بسته شدن ناگهانی آن شوند. برای مثال، تصور کنید که فتوشاپ خود را به نسخه جدید ۶۴ بیتی ارتقاء میدهید و حالا با مشکل بسته شدن ناگهانی آن در هنگام کار کردن مواجه هستید. در چنین شرایطی باید پلاگینهای فتوشاپ را بررسی کنید. ممکن است هنوز پلاگینهایی روی فتوشاپ نصب باشند که برای نسخه ۳۲ بیتی طراحی شدهاند. این ناسازگاری میتواند یک دلیل بسته شدن ناگهانی فتوشاپ باشد.
پاکسازی
یکی دیگر از روشهایی که در این آموزش حل مشکل بسته شدن ناگهانی فتوشاپ به شما پیشنهاد میکنیم، پاکسازی (purging) حافظه است. پاکسازی حافظه میتواند مقدار حافظه بیشتری در اختیار فتوشاپ قرار دهد و مانع از بسته شدن ناگهانی آن شود.
زمانی که در حال کار کردن روی عکسها هستید، فتوشاپ، اطلاعاتی را برای undo کردن، سابقه ویرایشهای شما روی سند و چیزهایی که روی کلیپبورد کپی کردهاید، ذخیره میکند. با اینکه این اطلاعات برای undo کردن اشتباهاتی که روی فایل انجام دادهاید و مشاهده سابقه ویرایشها، کاربرد دارند اما مقداری از حافظه را به خود اختصاص میدهند.
شما در بالای نرمافزار فتوشاپ میتوانید به سربرگ Edit بروید و گزینه Purge را انتخاب کنید. سپس، روی گزینه All کلیک کرده تا مقداری از رم را که توسط پروژه شما اشغال شده است، آزاد کنید.
نکته مهم: دقت داشته باشید که پس از این کار، نمیتوانید تغییراتی را که روی عکسی که در حال کار کردن روی آن هستید، اعمال کردهاید، برگردانید یا به حافظه ویرایشهای خود، دسترسی داشته باشید.
به علاوه، شما این امکان را دارید که تنها بعضی از آیتمها را از روی حافظه، پاک کنید.
کامپیوتر خود را ریاستارت کنید
بعد از اینکه تغییرات فوق را اعمال کردید، باید کامپیوتر خود را ریاستارت کنید. با انجام تنظیمات فوق ممکن است مشکل بسته شدن ناگهانی این نرمافزار، حل شده باشد. با این حال ممکن است همچنان احساس کنید که فتوشاپ، خیلی روان اجرا نمیشود و کمی لگ دارد. برای اینکه این مشکل هم حل شود، بهتر است به جای ریاستارت کردن، کامپیوتر را به طور کامل خاموش کرده و یک بار دیگر، روشن کنید.
دیگر کارهایی که میتوانید برای بهبود عملکرد اجرای فتوشاپ انجام دهید
تا اینجا در این آموزش حل مشکل بسته شدن ناگهانی فتوشاپ، روشهایی در Preferences را به شما آموزش دادیم که نه تنها میتوانند مشکل موضوع این مقاله، یعنی بسته شدن ناگهانی فتوشاپ را حل کنند، بلکه احتمالا، کارایی اجرای فتوشاپ روی کامپیوتر شما را افزایش خواهند داد و این نرمافزار، با سرعت بیشتر و به صورت روانتر، اجرا خواهد شد. چندین روش دیگر نیز وجود دارند که میتوانید برای افزایش کارایی اجرای فتوشاپ روی کامپیوتر خود، آنها را امتحان کنید.
انجام تنظیمات پردازنده گرافیکی یا GPU
نرمافزار فتوشاپ، به عنوان یک نرمافزار ویرایش عکس و فایلهای گرافیکی، وابستگی شدیدی به کارت گرافیک کامپیوتر شما دارد. بهترین روش برای افزایش سرعت GPU که سبب افزایش نرخ نوسازی صفحه نمایش نیز میشود، آپدیت کردن درایور کارت گرافیک است. در بالا، در بخشی جداگانه در رابطه با اهمیت آپدیت بودن درایورها، سستم عامل و نرمافزار فتوشاپ، صحبت کردیم.
نرمافزار ادوبی فتوشاپ امکان انجام تنظیمات مرتبط با GPU اختصاص داده شده به این نرمافزار را در بخشهای Performance و 3D در پنجره Preference ، فرآهم میآورد.
اگر یک کارت گرافیک روی سیستم شما توسط فتوشاپ شناسایی شود، نام و مدل آن در قسمت Graphic Processor Settings در بخش Performance در پنجره Preferences، نمایش داده میشود.
همانطور که در عکس فوق مشاهده میکنید، در سمت راست قسمت Memory Usage، میتوانید تنظیمات پردازنده گرافیکی را ببینید.
- اگر فتوشاپ از کارت گرافیک شما پشتیبانی کند، گزینه Use Graphics Processor، مشابه بالا، در حالت پیشفرض، دارای تیک و در حالت فعال است
- اگر کارت گرافیک شما توسط فتوشاپ پشتیبانی نشود، این گزینه خاکستری است و غیر فعال نیست و نمیتوان آن را فعال کرد.
- اگر فتوشاپ از کارت گرافیک شما پشتیبانی میکند ولی تیک گزینه Use Graphics Processor، زده نشده و این گزینه غیر فعال است، این موضوع میتواند به دلیل شناسایی یک مشکل در کارت گرافیک، مثل یک درایور معیوب باشد.
آموزش حل مشکل بسته شدن خود به خود فتوشاپ : تنظیمات پیشرفته کارت گرافیک
برای بهینهسازی هر چه بیشتر استفاده فتوشاپ از پردازنده گرافیکی، روی گزینه Advanced Settings، کلیک کنید. پنجره زیر برای شما باز میشود:
شما میتوانید Drawing Mode را روی یکی از حالات زیر، تنظیم کنید:
- Basic یا پایهای: این حالت، از حداقل حافظه پردازنده گرافیکی برای اجرای پایهایترین قابلیتهای OpenGL استفاده میکند. اگر فتوشاپ در حالتهای Normal یا Advanced به خوبی اجرا نمی شود، این حالت را انتخاب کنید. برای مثال، زمانی که در هنگام کار کردن با فتوشاپ، از اپلیکیشنهای دیگر مصرف کننده حافظه گرافیکی استفاده میکنید و با مشکل کمبود حافظه گرافیکی در فتوشاپ مواجه میشوید، میتوانید این گزینه را فعال کنید تا فتوشاپ، روانتر اجرا شود و احتمال بسته شدن ناگهانی آن، کاهش یابد. زمانی این گزینه را انتخاب کنید که نوسازی صفحه نمایش با مشکل مواجه میشود یا عملکرد فتوشاپ، در مجموع، کند میشود.
- Normal یا طبیعی: در این حالت، از حافظه گرافیکی زیادی استفاده میشود تا از قابلیتهای OpenGL پیشرفته، پشتیبانی شود. با فعالسازی حالت Normal، کارت گرافیک از اجرای کارهایی مثل انطباق رنگ، tone mapping یا ترکیب کردن صفحه شطرنجی (checkerboard blending) پشتیبانی میکند. به علاوه، با انتخاب این گزینه، CPU برای انجام کارهای دیگر، آزاد میشود.
- Advanced یا پیشرفته: در این حالت، فتوشاپ، سنگینترین و بیشترین استفاده را از کارت گرافیک میکند. با اینکه در حالت Advanced، میزان استفاده از حافظه گرافیکی تفاوتی با حالت Normal ندارد، با این حال، تکنیکهای پیشرفتهتری را برای بهبود عملکرد گرافیکی، فعال میکند. وقتی کارهای سه-بعدی انجام میدهید یا در هنگام کار کردن با قابلیتهای سنگین مصرف کننده GPU هستید، این حالت، توصیه میشود. اگر فتوشاپ در این حالت روان اجرا نمیشود، لگ دارد یا به طور ناگهانی بسته میشود، باید از حالت Normal یا در بدترین شرایط، از حالت Basic استفاده کنید.
دیگر تنظیمات پیشرفته به شرح زیر هستند:
- استفاده از پردازنده گرافیکی برای تسریع رایانش (Use Graphic Processor to Accelerate Computation): برای بهبود تعامل پیشنمایشهای wrap و puppet wrap آن را فعال کنید.
- استفاده از OpenCL: اگر قابلیتهایی مثل Blur Gallery، Smart Sharpen، Select Focus Area یا Image Size With Preserve Details خوب کار نمیکنند، این قابلیت را غیرفعال کنید.
- مسیرها و راهنماهای Anti-Alias: اگر مسیرها و راهنماها خیلی سنگین هستند، این قابلیت را غیر فعال کنید.
- نمایش ۳۰ بیت (۳۰ Bit Display): برای افزایش صحت رنگ روی مانیتوری که از ۳۰ بیت پشتیبانی میکند، این قابلیت را فعال کنید.
- Use native operating system GPU: فعالسازی این گزینه به کاربر اجازه میدهد تا از macOS Metal یا Windows DirectX 12 استفاده کند.
آموزش رفع مشکل بسته شدن فتوشاپ : تنظیمات 3D در Preferences
در بخش 3D در پنجره Preferences میتوانید همانند قسمت Memory Usage در بخش Performance، مقدار VRAM را تعیین کنید. در این بخش میتوانید مقدار رم ویدئویی در دسترس موتور سه بعدی فتوشاپ را محدود کنید. مقدار کل، تنها درصدی از کل VRAM است و اگر آن را روی ۱۰۰ درصد تنظیم کنید، مقداری حافظه در VRAM برای سیستم عامل باقی خواهد ماند. با اینکه مقادیر بالاتر VRAM در اختیار فتوشاپ، کار کردن با فایلهای سه بعدی را راحتتر و روانتر میکند اما ممکن است با دیگر اپلیکیشنهای مصرف کننده حافظه GPU رقابت نماید.
محدود کردن قابلیتها برای بهبود کارایی اجرای فتوشاپ توسط کامپیوتر شما
در این بخش از آموزش حل مشکل بسته شدن ناگهانی فتوشاپ میخواهیم به شما بگوییم که با محدود کردن کدامیک از قابلیتهای فتوشاپ میتوانید عملکرد کامپیوتر خود را در اجرای این نرمافزار سنگین، بهبود ببخشید تا مانع از مشکلاتی مثل لگ یا بسته شدن ناگهانی فتوشاپ شوید.
غیرفعال کردن خطکشها و Overlayها
فعال بودن خطکشها (مثل Gridها، Sliceها و Smart Guideها) میتواند بعضی از کارها مثل رنگامیزی، تغییر شکل و کشیدن لایهها روی بومها (canvas) را سنگینتر و دشوارتر کند.
- برای غیر فعال کردن خطکشها، از منوی View، گزینه Rulers را از حالت انتخاب شده خارج کنید.
- برای غیر فعال کردن Overlayها، به منوی View و سپس، Show رفته و گزینه None را انتخاب کرده یا هر آیتمی را که به آن نیاز ندارید، غیر فعال کنید.
کار کردن با محدودیتهای اندازه فایل
در اغلب موارد، فایلهای بسیار بزرگ، دلیل مشکلات عملکردی در فتوشاپ هستند. فتوشاپ از فایلهایی با حداکثر اندازه ۳۰۰ هزار پیکسل در ۳۰۰ هزار پیکسل (به غیر از PDF ها که محدود به ۳۰ هزار پیکسل در ۳۰ هزار پیکسل هستند و فایلهای خام عکس که محدود به ۶۵ هزار پیکسل طول یا عرض یا ۵۱۲ مگاپیکسل هستند)، پشتیبانی میکند.
محدودیتهای اندازه فایل برای فتوشاپ به شرح زیر میباشند:
- فایلهای PSD: ۲ گیگابایت
- فایلهای TIFF: ۴ گیگابایت
- فایلهای PSB: ۴ اگزابایت (۴۰۹۶ پتابایت یا ۴ میلیون ترابایت)
- فایلهای PDF: ۱۰ گیگابایت (حداکثر سایز ۲۰۰ اینچ برای صفحات)
یک دلیل بسته شدن ناگهانی فتوشاپ میتواند تلاش برای باز کردن فایلهای بسیار بزرگ و خارج از محدودههای یاد شده باشد.
بستن پنجرههای غیرضروری در فتوشاپ برای جلوگیری از بسته شدن فتوشاپ
یک راه حل بسته شدن خود به خود فتوشاپ که بسیار ساده و پیش پا افتاده است، بستن پنجرههای غیرضروری هنگام کار کردن با فتوشاپ میباشد. هر چه پنجرهها و سندهای بیشتری در فتوشاپ باز باشند، مقدار استفاده فتوشاپ از رم و دیگر سختافزارهای کامپیوتر بیشتر و احتمال بسته شدن ناگهانی این نرمافزار، بیشتر است.
تعداد پیشتنظیمات را کاهش دهید
برای کاهش مصرف میزان اسکرچ دیسک توسط نرمافزار فتوشاپ میتوانید تعداد پیشتنظیمات یا presetها در فتوشاپ را کاهش دهید. پترنها (patterns) و قلموها (brush tips) از حجیمترین پیشتنظیمات هستند. پیشتنظیماتی را که در در هنگام کار کردن با فتوشاپ به آنها نیاز ندارید، به صورت یک فایل preset، ذخیره کنید، سپس آنها را حذف کنید و تنها زمانی که به آن پیشتنظیمات نیاز داشتید، آنها را از روی کامپیوتر خود، به درون فتوشاپ، بارگذاری کنید.
بندانگشتیهای پیشنمایش پنل را مینیمایز کرده یا خاموش کنید
هر بار که یک تغییر در یک سند ایجاد میکنید، فتوشاپ، تمامی بندانگشتیها (thumbnails) قابل مشاهده در لایهها و پنلهای کانالها را به روز میکند. اگر به صورت در حال رنگآمیزی، جا به جایی یا دیگر کارها با لایهها باشید، این به روز رسانیها میتوانند روی کارایی کامپیوتر شما در اجرای فتوشاپ، تأثیر منفی داشته باشند. هر چه تعداد بندانگشتیهای قابل مشاهده بیشتر باشد، این اثر بزرگتر خواهد بود.
برای مینیمایز کردن یا غیر فعال کردن این پیشنمایشهای بندانگشتی، روی کنوی پنل کلیک کرده و گزینه Panel Options را انتخاب کنید. در اینجا میتوانید اندازه بندانگشتی را کوچکتر کرده یا گزینه No thumbnail را برای غیر فعال کردن این پیشنمایشها انتخاب کرده روی دکمه OK کلیک کنید.
تغییر گزینههای سازگاری فایل
اگر در نسخههای قدیمیتر فتوشاپ یا در اپلیکیشنهایی که از لایهها پشتیبانی نمیکنند، نیازی به کار کردن با فایلهای PSD یا PSB ندارید، میتوانید قابلیت سازگاری با فایل (file compatibility) را غیر فعال کنید تا سرعت ذخیرهسازی اسناد، افزایش یابد. برای این کار مطابق زیر عمل کنید:
- در پنجره Preferences، گزینه File Handling را از منوی سمت چپ برای اسناد ۱۶ بیت و ۳۲ بیت PSD یا PSB باز کنید، سپس گزینه Compression of PSD and PSB Files را انتخاب نمایید.
- سپس، در بخش File compatibility، گزینه Maximize PSD and PSB File را انتخاب کرده و آن را روی گزینه Ask یا Never قرار دهید.
کار کردن در حالت ۸-bit image mode یا حالت عکس ۸ بیتی
فتوشاپ میتوان عملیات متعددی را روی عکسهای ۱۶ بیتی و ۳۲ بیتی انجام دهد. با این حال، این عکسها، در مقایسه با عکسهای ۸ بیتی، نیازمند حافظه، فضای اسکرچ و زمان بیشتری برای پردازش هستند. برای تبدیل هر عکس به یک عکس ۸ بیت بر کانال، از منوی Image، گزینه Mode و سپس، گزینه Channel را انتخاب کنید.
پیش نمایش فونت یا font preview را خاموش کنید.
برای افزایش سرعت پردازش در فتوشاپ، گزینه پیشنمایش فونت را با انتخاب منوی Type و سپس، گزینه Font Type preview، روی حالت None قرار دهید تا غیر فعال شود.
آموزش حل مشکل کرش و بسته شدن فتوشاپ : کاهش رزولوشن عکس
هر چه رزولوشن عکس بیشتر باشد، کار کردن روی آن در فتوشاپ، نیازمند حافظه بیشتر و فضای بیشتر روی هارد کامپیوتر است تا فتوشاپ آن را نمایش دهد و پردازش کند.
بسته به فایل خروجی خود، رزولوشن بالاتر عکس، الزاما به معنی کیفیت بالاتر عکس نهایی نیست اما میتواند عملکرد را کند کند، فضای بیشتری را به عنوان اسکرچ دیسک، اشغال کند و سبب کند شدن عملیات پرینت گرفتن شود. رزولوشن بهینه برای عکس شما، وابسته به نحوه نمایش عکس یا نحوه چاپ شدن آن است.
برای عکسهایی که قرار است روی صفحه نمایش دیجیتالی ارائه شوند، بهتر است رزولوشنهای پایینتر را انتخاب کنید. برای کاهش ابعاد یک عکس، منوی Image و سپس، گزینه Image Size را انتخاب کنید. در پنجره Image Size، مطمئن شوید که گزینه Resample انتخاب شده باشد. یک مقدار جدید برای عرض و ارتفاع وارد کنید تا ابعاد عکس شما تغییر کند (دقت کنید که وارد کردن یک مقدار، سبب تغییر هر دو مقدار عرض و ارتفاع خواهد شد).
برای عکسهایی که قرار است چاپ شوند، افزایش رزولوشن فراتر از dpi ۳۶۰، در اکثر موارد، به دلیل محدودیت پرینترها، عملا هیچ سودی ندارد. اگر پرینتهای متعددی میگیرید، با آزمون و خطا، پایینترین رزولوشنی را که نتایج رضایتبخش به همراه دارد، انتخاب کنید.
اگر قرار است رزولوشن عکس را برای پرینت گرفتن، افزایش دهید، این مرحله را به عنوان یکی از آخرین مراحل ویرایش عکس، پیش از پرینت گرفتن، انجام دهید. با این کار، نیازی به پردازش اطلاعات اضافی در مراحل قبلی ندارید.
در دوره ی آموزش فتوشاپ فوتوقن می توانید از صفر یعنی نصب فتوشاپ تا مراحل حرفه ای روتوش عکس و کم کردن حجم تصاویر را در کمترین زمان ممکن آموزش ببینید.
استفاده از گالری فیلتر یا Filter Gallery
گالری فیلتر به شما امکان انتخاب یک یا تعداد بیشتری از فیلترها روی یک عکس، پیش از به کارگیری افکتها را میدهد که میتواند سبب صرفهجویی قابل توجه در زمان شما و کاهش زیاد در مصرف حافظه توسط فتوشاپ شود.
به جای کپی-پیست کردن فایلها، از کشیدن و رها کردن استفاده کنید
کشیدن و رها کردن فایلها یا همان درگ کردن (dragging)، حافظه کمتری در مقایسه با کپی-پیست کردن دارد. با درگ کردن میتوانید کلیپبرد را دور بزنید و دادهها را بدون واسطه، انتقال دهید. در مقابل، کپی-پیست کردن، سبب اشغال موقت بخشی از حافظه رم میشود.
استفاده کردن از فایلهای TIFF بدون فشردهسازی ZIP
برای افزایش سرعت کار در هنگام صدور یا همان export کردن فایلهای TIFF، گزینه ZIP compression را انتخاب نکنید.
برای مقابله با بسته شدن فتوشاپ کلیپبرد را اکسپورت نکنید
گزینه Export Clipboard سبب میشود تا فتوشاپ، محتویات کلپبرد را در اختیار دیگر برنامهها قرار دهد. اگر فایلهای بزرگ را در فتوشاپ کپی کنید اما آنها را به درون دیگر اپلیکیشنها پیست نکنید، با فعال کردن گزینه زیر، در زمان خود صرفهجویی کنید و مانع از اشغال حافظه رم شوید:
۱- پنجره Preferences را باز کرده و وارد منوی General شوید.
۲- گزینه Export Clipboard را غیرفعال کنید.
۳- روی گزینه OK کلیک کنید.
چرا فتوشاپ بالا نمیاد؟!
تا اینجای این آموزش حل مشکل بسته شدن ناگهانی فتوشاپ، در رابطه با دلیل این مشکل صحبت کردیم و تقریبا، تمامی هیچ راه حل مشکل بسته شدن خود به خود فتوشاپ را از قلم نینداختیم. با این حال، گاهی اوقات، مشکل فراتر از این حرفها است و بعضی کاربران میپرسند که «چرا فتوشاپ بالا نمیاد»؟!
-
بعضی از serviceها به درستی اجرا نمیشوند
یکی از دلایل این مشکل میتواند عدم اجرای درست یک service باشد. معمولا، با ریاستارت کردن کامپیوتر، این مشکل حل میشود.
-
کامپیوتر شما از آن نسخه فتوشاپ، پشتیبانی نمیکند
برنامه ادوبی فتوشاپ، به ویژه نسخههای جدید آن، برنامه بسیار سنگینی محسوب میشود و ممکن است کامپیوتر خانگی یا لپ تاپ شما، توان اجرای آن را نداشته باشد. هر نسخه از نرمافزار فتوشاپ، نیازمندیهای سختافزاری و نرمافزار خاص خودش را دارد و برای اینکه کامپیوتر شما بتواند این نرمافزار را بدون مشکل باز کند، باید دارای حداقل این نیازمندیها باشد.
-
نصب فتوشاپ به درستی انجام نشده است
نصب نادرست هر نرمافزاری میتواند مانع از اجرای آن روی کامپیوتر شما شود. برای حل این مشکل، فرایند نصب را مجددا و با دقت بیشتری انجام دهید و اگر دوباره این مشکل پیش آمد، ممکن است فایل دانلودی شما مشکل داشته باشد و بهتر است فتوشاپ را از یک منبع دیگر دانلود کنید.
-
کامپیوتر شما دچار یک بدافزار شده است
ممکن است کامپیوتر شما دچار یک بدافزار شده باشد که مانع از باز شدن نرمافزار فتوشاپ شود. دقت داشته باشید که سیستم عامل شما آپدیت باشد و سپس کامپیوتر خود را برای پیدا کردن بدافزارها، اسکن کنید.
-
حافظه لوکال دیسک C پر شده است
هر نسخه از نرمافزار فتوشاپ برای اجرا شدن نیازمند مقداری حافظه خالی روی هارد دیسک است. این احتمال وجود دارد که دلیل اجرا نشدن فتوشاپ روی کامپیوتر شما، پر بودن درایو C باشد.
-
گزینه RAM Usage در حالت بهینه خودش قرار ندارد
در رابطه با این موضوع، در ابتدای آموزش حل مشکل بسته شدن ناگهانی فتوشاپ صحبت کردیم و نحوه اختصاص RAM بیشتر به فتوشاپ را برای شما توضیح دادیم.
دلایل فوق، مهمترین دلایل اجرا نشدن نرمافزار ادوبی فتوشاپ روی کامپیوتر شما هستند اما ممکن است دلایل دیگری نیز برای این موضوع، وجود داشته باشد.
جمعبندی
در این مقاله ضمن آموزش حل مشکل بسته شدن ناگهانی فتوشاپ، چگونگی بهینهسازی کارایی اجرای این نرمافزار سنگین توسط کامپیوتر را برای شما توضیح دادیم.
همانطور که دیدید، تقریبا هر مشکلی که سبب کند شدن، لگ یا هر نوع مشکل دیگری در عملکرد نرمافزار ادوبی فتوشاپ شود، میتواند یک دلیل بسته شدن خود به خودی این نرمافزار نیز باشد. در واقع، ممکن است چندین دلیل، با هم دیگر، سبب ایجاد این مشکل شوند.
رایجترین دلیل بسته شدن ناگهانی فتوشاپ یا حتی اجرا نشدن این نرمافزار روی یک کامپیوتر، محدودیتهای سختافزاری کامپیوتر و عدم هماهنگی سختافزار و نرمافزار آن با نسخه فتوشاپ نصب شده است.
همچنین، گفته شد که اشغال حافظه رم، یکی از مهمترین این محدودیتهای سختافزاری است و به شما آموزش دادیم که چگونه میتوانید رم بیشتری به نرمافزار فتوشاپ اختصاص دهید.
در انتهای مقاله نیز، مهمترین دلایل اجرا نشدن نرمافزار ادوبی فتوشاپ را برای شما توضیح دادیم اما بررسی کامل این مشکل برای نسخههای مختلف ادوبی فتوشاپ و در سیستم عاملهای مختلف ویندوز و مک، به همراه راه حلهای آن، نیازمند یک مقاله آموزشی دیگر است.
امیدواریم این آموزش حل مشکل بسته شدن ناگهانی فتوشاپ برای شما مفید بوده است. شما میتوانید برای تمامی سوالات خود در ارتباط با این نرمافزار و مشکلات آن، وبلاگ کافه آرتک را دنبال کنید.
این مطلب در بخش تحریریه سایت کافه آرتک گردآوری شده و استفاده از آن برای اهداف غیر تجاری و با قید نام منبع بلامانع است. برای دنبال کردن مقالههای بیشتر میتوانید از مجله آموزش گرافیک کافه آرتک دیدن فرمایید.

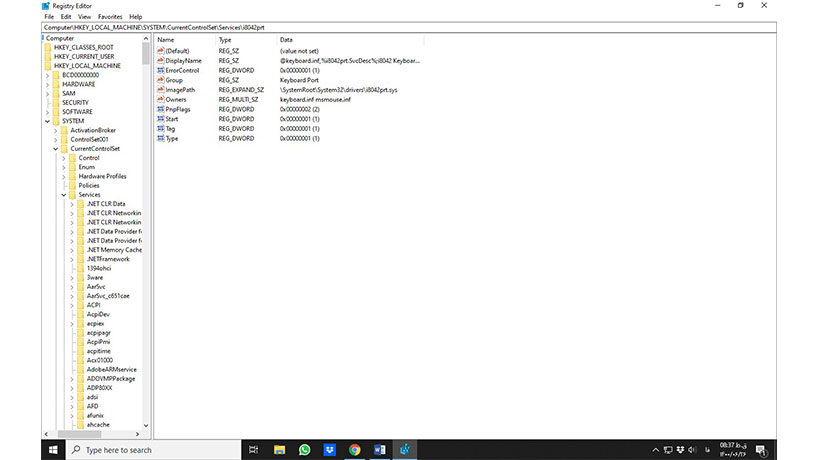
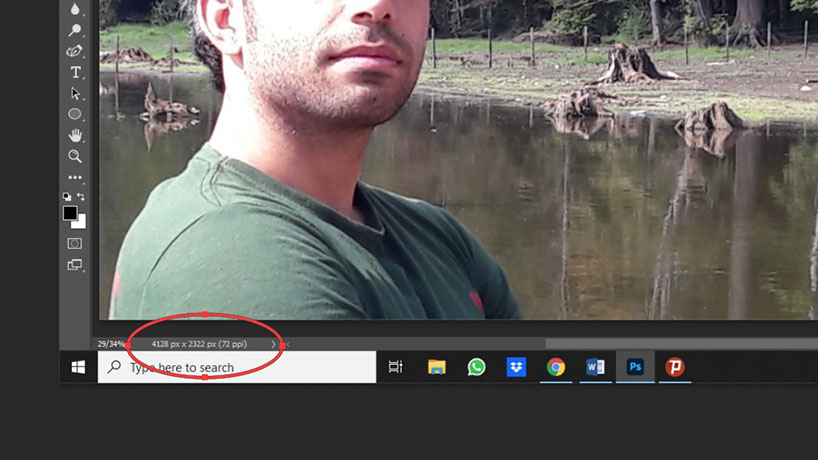
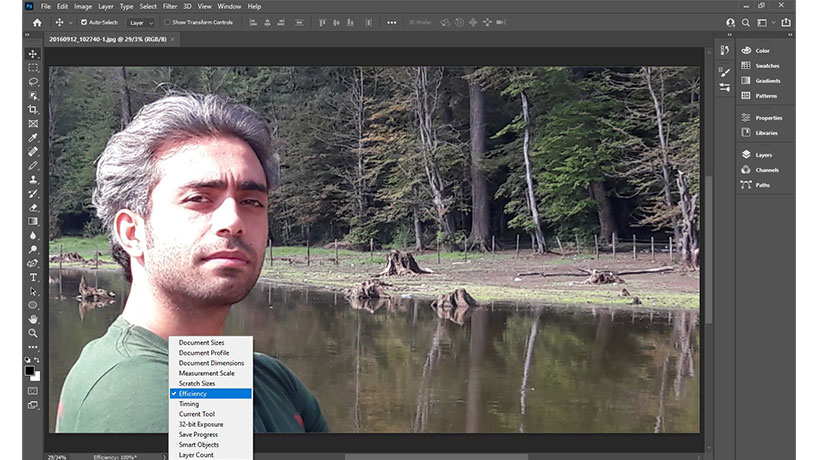
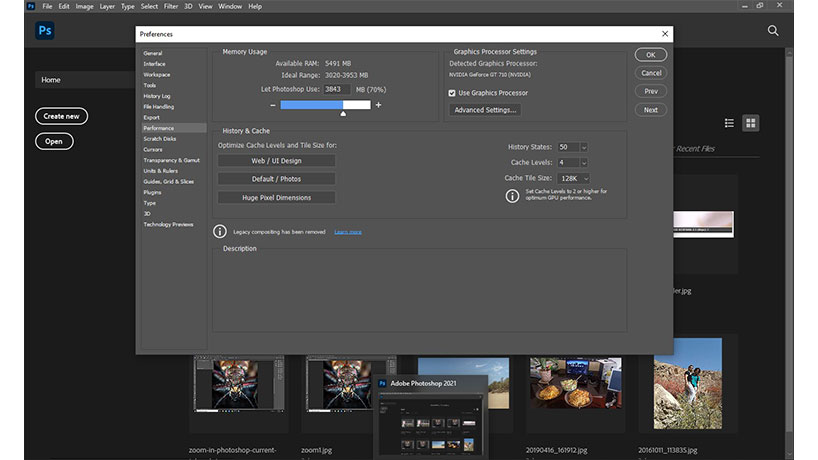
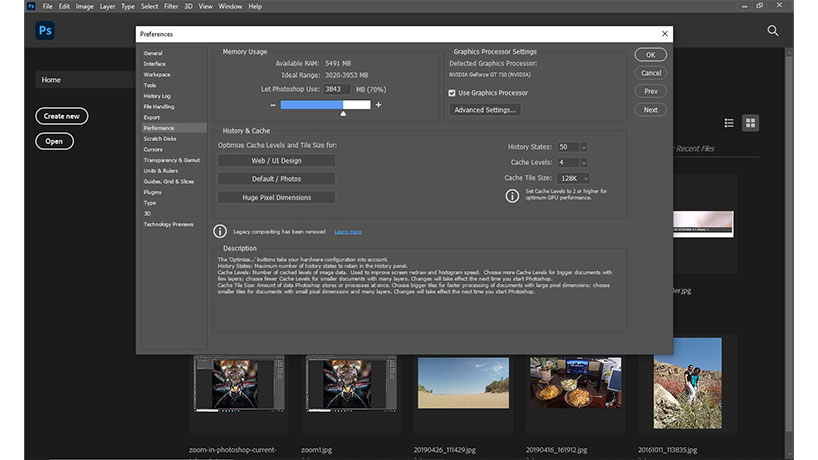


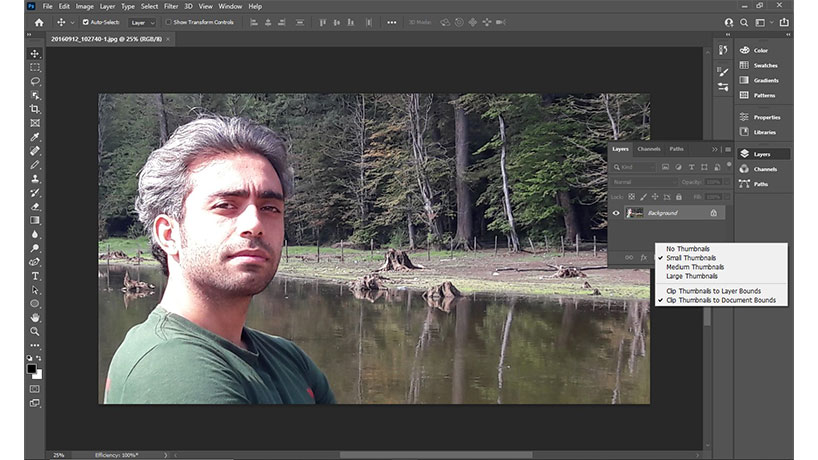


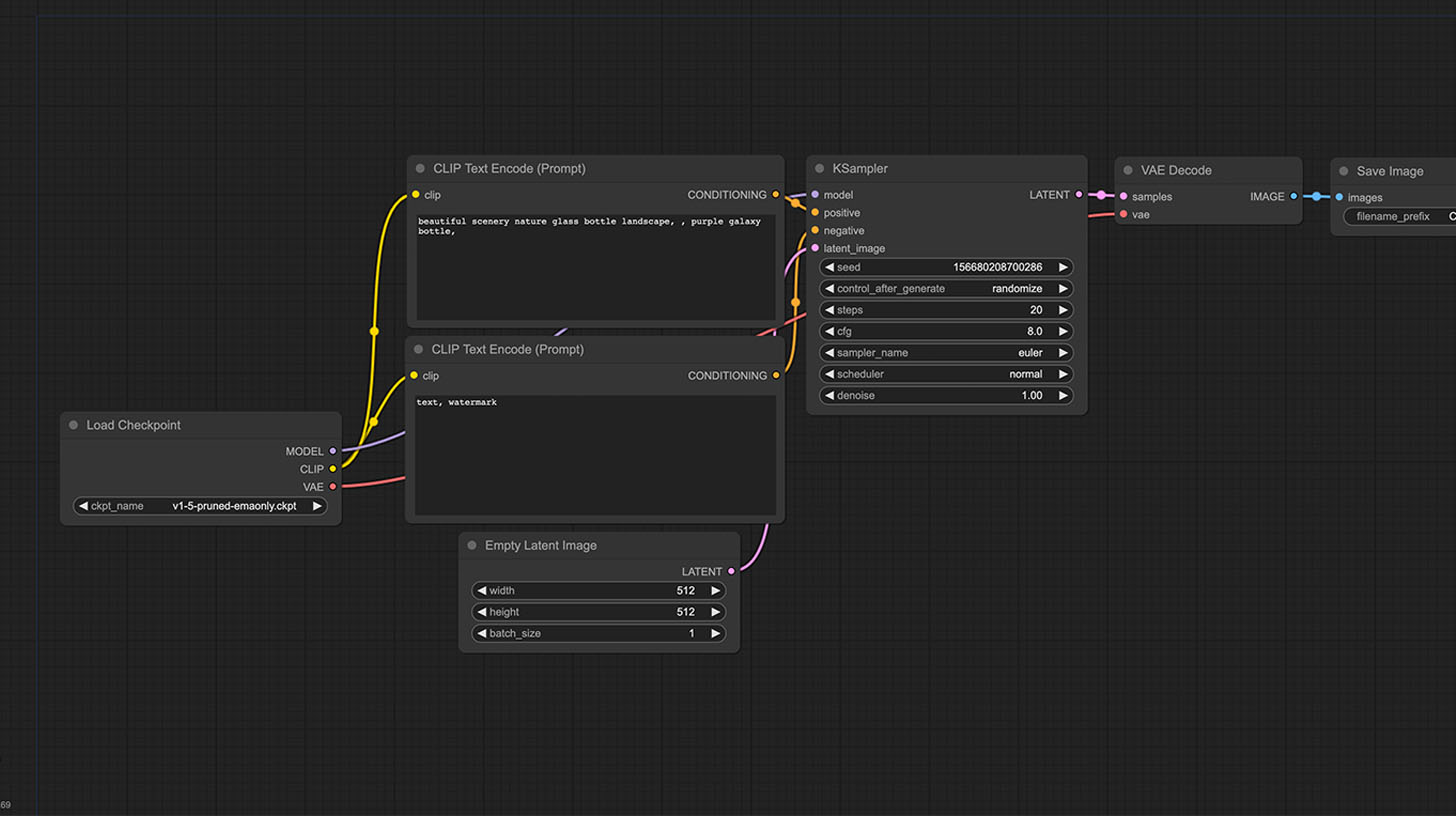



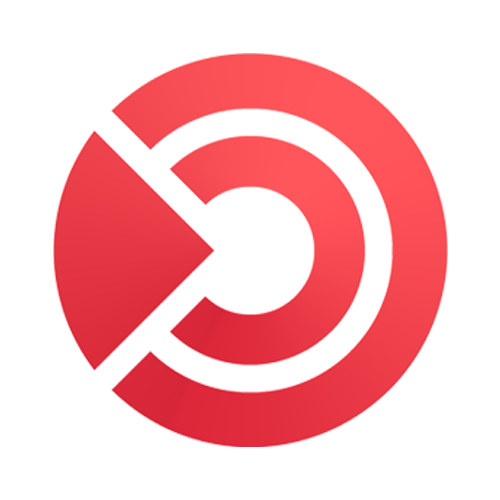
دیدگاهتان را بنویسید