آموزش رفع ارور رم there is not enough memory در فتوشاپ و دلایل ایجاد
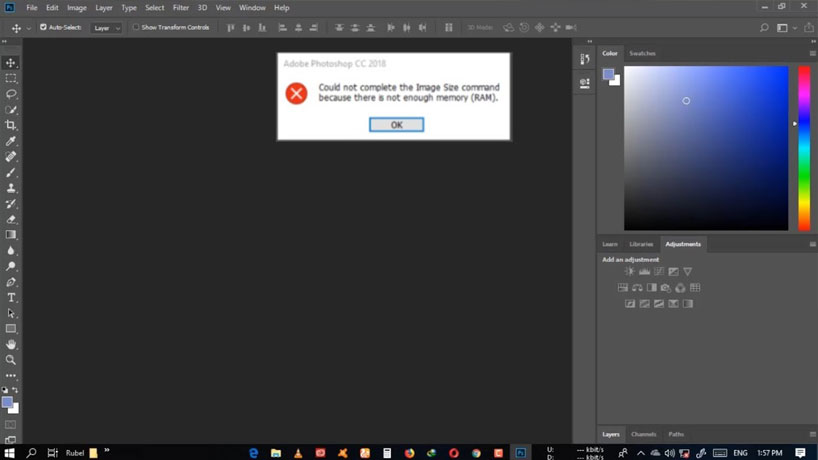
معمولا، وقتی که نرم افزار ادوبی فتوشاپ را به تازگی روی سیستم خود نصب کردهاید، این نرمافزار، خیلی راحت روی سیستم شما اجرا میشود و میتوانید با استفاده از آن، عکسها را روتوش کنید یا یک مدل ۳ بعدی بسازید و آن را بدون هیچ مشکلی، در هر فرمتی که میخواهید، ذخیره کنید. با این حال، پس از مدتی، متوجه میشوید که عملکرد فتوشاپ، نسبت به قبل، کمی کندتر شده و حتی ممکن است با ارور The operation could not be completed. There is not enough memory مواجه شوید. صرف نظر از میزان رم کامپیوتر شما، ممکن است این ارور، به چندین دلیل رخ دهد. در زیر میتوانید مهمترین دلیلهای این ارور را ببینید:
۱- نرمافزار نصب شده روی سیستم شما، نسخه رسمی منتشر شده توسط شرکت ادوبی نباشد.
۲- درایورهای کامپیوتر شما به روز نباشند یا تنظیمات آنها مشکل داشته باشد.
۳- در تنظیمات فتوشاپ، RAM اندکی به فتوشاپ، اختصاص یافته باشد.
پیش از اینکه به دنبال راه حلی برای رفع مشکلات بالا باشید، دقت کنید که فتوشاپ، یک نرمافزار قدرتمند و نیازمند حافظه زیادی است. شرکت ادوبی به کاربران این نرمافزار پیشنهاد میکند که حداقل نیازمندیهای سیستمی هر نسخه از فتوشاپ را که میتوانید آن را در سایت رسمی ادوبی ببینید، در نظر داشته باشند. نسخههای جدیدتر ادوبی، نیازمندیهای سیستمی بالاتری دارند. برای مثال، نسخه فتوشاپ ۲۰۲۱، حداقل ۸ گیگابایت رم نیاز دارد ولی میزان رم پیشنهادی ادوبی برای این نسخه از نرمافزار فتوشاپ، ۱۶ گیگابایت است.
آنچه در این مقاله میخوانید
روش رفع ارور There is not enough memory RAM
اولین کاری که برای رفع این مشکل باید انجام دهید، بررسی آپدیت بودن و تنظیمات صحیح درایورهای کامپیوتر است. پس از این کار، در صورتی که مشکل شما حل نشد، میتوانید با مراجعه به تنظیمات فتوشاپ در بخش Preferences، مقدار رم بیشتری به فتوشاپ اختصاص دهید. در صورتی که این روش نیز جواب نداد، ممکن است این مشکل، به دلیل کمبود حافظه روی هارد کامپیوتر شما برای ایجاد اسکرچ دیسکهای فتوشاپ رخ داده باشد که با ارتقاء هارد یا خالی کردن آن، میتوانید این مشکل را حل کنید. در صورتی که باز هم مشکل حل نشود و همچنان، با ارور The operation could not completed. There is not enough memory مواجه شوید، شاید باید رم کامپیوتر خود را ارتقاء دهید. در ادامه، هر یک از این روشها را به صورت جداگانه، بررسی خواهیم کرد.
برای رفع خطای there is not enough memory درایورهای کامپیوتر خود را به روز کنید
معمولا خیلی از افراد، توجه زیادی به درایورهای کامپیوتر خود ندارند و تا زمانی که با مشکل مواجه نشوند، آنها را آپدیت نمیکنند. یکی از مهمترین دلایل مشکلات فتوشاپ، آپدیت نبودن درایورهایی مثل درایور کارت گرافیک است.
ارور The operation could not be complete. There is not enough memory. معمولا در سیستمهای ویندوز رخ میدهد زیرا پس از نصب ویندوز، به نصب و به روز رسانی درایورها، باید به صورت دستی انجام شود و خیلی از کاربران، این کار را به صورت کامل و با دقت انجام نمیدهند.
البته، ممکن است شما در حال حاضر، بهترین درایورها را روی کامپیوتر خود، نصب داشته باشد و مشکل فتوشاپ، چیز دیگری باشد. با این حال، ممکن است با حذف و نصب مجدد به روزترین نسخه درایوها برای کامپیوتر خود، مشکل شما حل شود.
برای آپدیت کردن درایورهای کامپیوتر، به منوی استارت ویندوز بروید و گزینه device manager را در کادر جستجو در منوی استارت، تایپ کرده و پس از پیدا کردن این گزینه، روی آن کلیک کنید.
در این بخش، میتوانید تمامی درایورهای روی کامپیوتر خود را مشاهده کنید. شما میتوانید پس از باز کردن هر آیتم با راست کلیک کردن روی هر درایور، گزینههای زیر را ببینید:
- Update driver
- Disable device
- Uninstall device
- Scan for hardware changes
- Properties
با کلیک کردن روی گزینه Update driver، کامپیوتر شما به صورت خودکار، جدیدترین نسخه درایور مورد نظر شما را جستجو کرده و در صورت یافتن، آن را دانلود و نصب میکند. همچنین، شما میتوانید با کلیک کردن روی گزینه Uninstall device، یک درایور را از روی کامپیوتر خود حذف کرده و سپس، آن را مجددا دانلود و نصب کنید. با این کار، ممکن است بعضی از مشکلات نرمافزاری، مثل مشکلات ادوبی فتوشاپ، حل شود. در بخش آموزش فتوشاپ کافه آرتک می توانید این مسائل را به راحتی آموزش ببینید.
در صورت مواجه شدن با خطای The operation could not be complete. There is not enough memory. ممکن است مشکل از درایور Memory technology devices باشد. بنابراین، اولین درایوری که باید به آپدیت کردن آن فکر کنید، همین درایور است. با این حال، باید درایورهای دیگر کامپیوتر شما نیز به روز باشند.
در صورتی که ویندوز نتواند به صورت خودکار، جدیدترین نسخه درایور را پیدا کند، به وبسایت سازنده سختافزار خود مراجعه کرده و مطابق با دستورالعملها، جدیدترین درایور مورد نظر را دانلود کرده و به صورت دستی، روی کامپیوتر خود، نصب کنید. در صورتی که این کار، مشکل ارور The operation could not be complete. There is not enough memory. را حل نکرد، درایور را حذف کرده و دوباره نصب کنید. سپس، باید کامپیوتر خود را ریاستارت کنید.
رم بیشتری به فتوشاپ اختصاص دهید تا ارور there is not enough memory ram از بین برود
یکی دیگر از دلایل مشکلات عملکردی فتوشاپ و به ویژه، خطاهای مرتبط با حافظه، کمبود رم در دسترس فتوشاپ است. نرم افزار فتوشاپ، در حالت پیشفرض، ۷۰ درصد از رم کامپیوتر شما را اشغال میکند. شما میتوانید با باز کردن پنجره Preferences و در بخش Performance میزان رم اختصاص یافته به فتوشاپ را افزایش دهید. البته، پیشنهاد می شود که بیشتر از ۸۵ درصد از رم را در اختیار فتوشاپ قرار ندهید زیرا اگر حتی هیچ نرمافزار دیگری را در هنگام کار کردن با فتوشاپ باز نکرده باشید، خود ویندوز، برنامههایی دارد که در پس زمینه کار میکنند و نیازمند رم هستند. در صورتی که این برنامهها نتوانند اجرا شوند، عملکرد ویندوز دچار اختلال میشود. برای این کار، مطابق با مراحل زیر عمل کنید:
- با فشار دادن کلید ترکیبی Ctrl+K، پنجره Preferences را در فتوشاپ، باز کنید.
- در منوی سمت چپ، به بخش Performance بروید.
- در بخش Performance، قسمت Memory Usage را پیدا کنید.
- در این قسمت میتوانید میزان رم اختصاص داده شه به فتوشاپ را تغییر دهید.
- روی گزینه OK کلیک کرده و فتوشاپ را ببندید.
- مجددا فتوشاپ را باز کنید و بررسی کنید که مشکل حل شده است یا خیر.
در هنگام کار کردن با فتوشاپ، برنامههای دیگر را ببندید
یک روش دیگر برای حل ارور The operation could not be complete. There is not enough memory. بستن اپلیکیشنها و نرمافزارهای دیگر در هنگام کار کردن با فتوشاپ است. زمانی که نرمافزارهای دیگری در حال اجرا باشند، این نرمافزارها، بخشی از رم را به خودشان اختصاص میدهند و بنابراین، فضای کمتری برای فتوشاپ روی رم کامپیوتر شما باقی میماند.
دقت داشته باشید که ممکن است بعضی از برنامهها مثل سابفریمهای کروم یا IDM در پس زمینه کامپیوتر شما فعال باشند. با باز کردن پنجره Task manager در ویندوز میتوانید تمامی اپلیکیشنهایی را که در حال اجرا هستند، ببینید و نرمافزارهایی را که نیازی به آنها ندارید، ببندید. مراقب باشید که برنامههای خود ویندوز را نبندید زیرا این کار باعث اختلال در عملکرد کامپیوتر شده و باید کامپیوتر را ریاستارت کنید. البته در صورتی که بخواهید یکی از این اپلیکیشنها را به صورت تصادفی ببندید، ویندوز یک پیام هشدار به شما خواهد داد.
فایلهای اضافی را که در فتوشاپ باز هستند، ببندید
روش دیگر مدیریت بهینهتر حافظهی رم برای استفاده از نرمافزار ادوبی فتوشاپ، بستن فایلهای اضافی در فتوشاپ است. برای مثال اگر در حال کار کردن روی یک عکس در فتوشاپ هستید و با ارور The operation could not be complete. There is not enough memory. مواجه میشوید، اگر فایل دیگری در فتوشاپ باز است که در آن لحظه، روی آن کار نمیکنید، آن فایل را ببندید و زمانی که به آن احتیاج پیدا کردید، بازش کنید.
اووراید کردن حافظه فیزیکی
روش دیگر برای حل مشکل کمبود حافظه در دسترس فتوشاپ، اووراید کردن حافظه فیزیکی برای افزایش پهنای باند حافظه فیزیکی در دسترس فتوشاپ است. در این روش، یک کلید DWORD در ویندوز ایجاد میکنیم که به فتوشاپ اجازه میدهد تا از حافظه فیزیکی بیشتری استفاده کند.
DWORD که خلاصه شده عبارت Double Word است، یکی از چهار نوع دیتا تایپ اصلی Registry Editor است. Registry، این دیتا تایپها را به صورت مقادیر اعشاری (decimal) یا هگزادسیمال نمایش میدهد و معمولا برای توابع درست و غلط یا صفر و یک به کار میروند. این اعداد، (۳۲ بیتی یا ۶۴ بیتی) با ویندوز ۱۰ مطابقت ندارند زیرا نشانگر دادههایی هستند که به صورت مقدار، ذخیره میشود. اضافه کردن یک کلید به فتوشاپ این امکان را میدهد تا اووراید کردن حافظه فیزیکی را مدیریت کند. این روش، معمولا مفید واقع میشود. برای این کار، به صورت زیر عمل کنید:
۱- کلید ترکیبی Window+R را فشار دهید تا پنجره Run برای شما باز شود. در کادری که مشاهده میکنید، عبارت regedit.exe را تایپ کرده و OK کنید. با این کار، به Registry Editor ویندوز میروید. در اینجا میتوانید کلیدها و ورودیها را در پایگاه داده Window registry ببینید.
نکته: ممکن است از شما گذرواژه سیستم خواسته شود. آن را وارد کرده تا Registry Editor برای شما باز شود.
۲- به آدرس زیر بروید:
HKEY_CURRENT_USER > Software > Adobe > Photoshop> (نام نسخه فتوشاپ، مثل ۲۰۲۱)
۳- بسته به نسخه فتوشاپی که روی کامپیوتر شما نصب است، روی فولدری که آدرس آن را در بالا میبنید، کلیک راست کنید (مثلا فتوشاپ ۲۰۲۱) و سپس به آدرس زیر بروید:
New>DWORD (32-bit) Value
۴- در پنجره سمت راست، یک کلید جدید ایجاد میشود که باید نام آن را OverridePhysicalMemoryMB بگذارید، سپس Enter را فشار دهید. این نام، تحت تنظیمات رجیستری فتوشاپ مشخص شده تا توسط تنظیمات پهنای باند حافظه فیزیکی، شناسایی شود.
۵- روی این کلید جدید، کلیک راست کرده و گزینه Modify را انتخاب کنید. با این کار، یک پنجره Edit با چندین گزینه برای شما باز میشود. Base را روی گزینه Decimal قرار دهید. در کادر Value Data، مقدار را از صفر به مقدار حافظه فیزیکی سیستم خود بر حسب مگابایت تغییر دهید. برای مثال، مقدار ۴۰۹۶ برای رم چهار گیگابایت، ۸۱۹۲ برای رم ۸ گیگابایت، ۱۶۳۸۴ برای رم ۱۶ گیگابایت یا ۲۴۵۷۶ برای رم ۲۴ گیگابایت. به طور کلی، ما به شما پیشنهاد میکنیم که از ۱۶۰۰۰ یا ۲۴۰۰۰ استفاده کنید. نهایتا، روی گزینه OK کلیک کرده تا تنظیمات شما ذخیره شوند.
۶- به علاوه، برای رعایت کردن جانب احتیاط، به شما پیشنهاد میکنیم مطابق با روشی که در بخشهای قبل به شما آموزش دادیم، از بخش Preferences، میزان حافظه در دسترس فتوشاپ را بالا ببرید.
۷- فتوشاپ را ببندید و کامپیوتر را ریاستارت کنید.
۸- پس از بالا آمدن کامل ویندوز، فتوشاپ را باز کرده و ماژولهای سنگین ۳ بعدی را اجرا کنید تا ببینید آیا باز هم با ارور The operation could not be complete. There is not enough memory. مواجه میشوید یا خیر. در صورتی که مشکل شما حل نشد (که بسیار بعید است)، احتمالا از ویندوز ۱۰ نسخه ۱۸۰۳ استفاده میکنید که مستقیما روی تنظیمات حافظه فیزیکی فتوشاپ، اثر میگذارد. در این صورت، باید نسخه ویندوز ۱۰ خود را ارتقاء دهید یا به یک نسخه قبل از ویندوز ۱۸۰۳ برگردید.
رم کامپیوتر خود را ارتقاء دهید تا با خطای there is not enough memory مواجه نشوید
در صورتی که هیچ کدام از روشهای فوق جواب ندهد، آخرین تیر ترکش شما، ارتقاء رم کامپیوتر است. ارتقاء دادن رم در بسیاری از کامپیوترهای دسکتاپ، کار راحتی است. بسیاری از مادربردهایی که در ساخت این کامپیوترها استفاده میشوند، دارای چندین شکاف برای اضافه کردن رم هستند. همچنین۷ شما میتوانید رم قبلی را برداشته و یک رم جدید و سازگار با مادربرد و با ظرفیت بالاتر، به جای آن قرار دهید.
در هنگام خرید رم، علاوه بر ظرفیت، حتما به سازگاری آن با مادربرد کامپیپوتر خود، توجه داشته باشید. بر ای این کار، میتوانید از یک متخصص کمک بگیرید یا در وبسایت سازنده رم، لیست مادربردهای سازگار با رم مورد نظر خود را ببینید.
در شرایطی که ارتقاء رم یک کامپیوتر دسکتاپ، بسیار راحت است و به راحتی میتوانید این کار را تنها با باز کردن کیس کامپیوتر انجام دهید، ارتقاء رم در لپ تاپها با مشکلات خاص خودش همراه است و برای این کار، بهتر است که به یک متخصص سختافزار مراجعه نمایید. البته بعضی از لپ تاپها، امکان ارتقاء رم را ندارند. در آن صورت، برای اینکه بتوانید از نرمافزار ادوبی فتوشاپ، بهترین استفاده را ببرید، باید به فکر خرید یک لپ تاپ جدید یا یک کامپیوتر رومیزی باشید.
جمعبندی
همانطور که گفته شد، هر نسخه از نرمافزار ادوبی فتوشاپ، برای اجرای بدون اشکال، نیازمندیهای سیستمی خاص خودش، از جمله حداقل مقدار مشخصی حافظه رم نیاز دارد. در صورتی که این مقدار حافظه در اختیار نرمافزار ادوبی فتوشاپ قرار نگیرد، با خطاهای مربوط به حافظه مواجه خواهید شد و ممکن است زحماتی که برای ویرایش یک فایل کشیدهاید، از بین برود.
در این مقاله روشهای مختلف حل ارور The operation could not be completed. There is not enough memory را برای شما توضیح دادیم. گفته شد که ابتدا سعی کنید مشکل را به صورت نرمافزاری حل کنید و در صورتی که مشکل شما حل از طریق روشهای نرمافزاری که در این مقاله برای شما توضیح دادیم، حل نشود، چارهای جز ارتقاء فیزیکی رم کامپیوتر خود نخواهید داشت.
این مطلب در بخش تحریریه سایت کافه آرتک گردآوری شده و استفاده از آن برای اهداف غیر تجاری و با قید نام منبع بلامانع است. برای دنبال کردن مقالههای بیشتر میتوانید از مجله آموزش گرافیک کافه آرتک دیدن فرمایید.

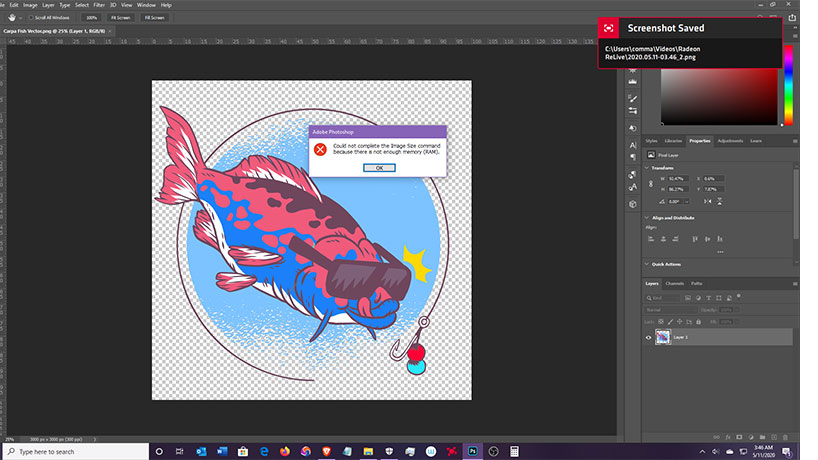
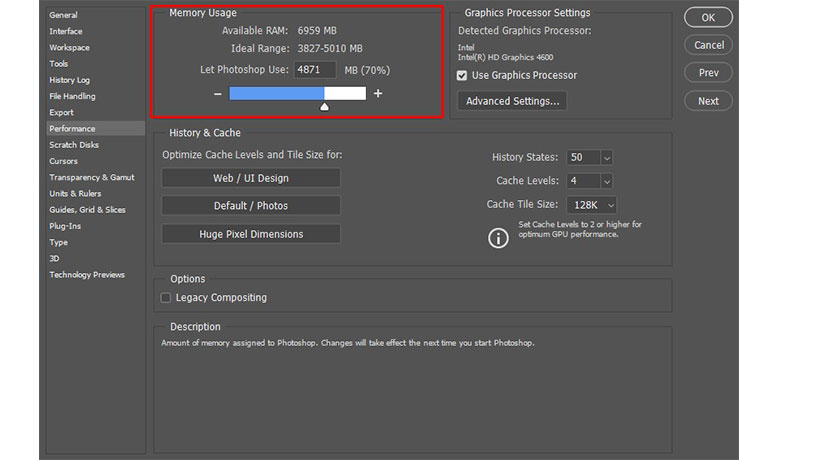
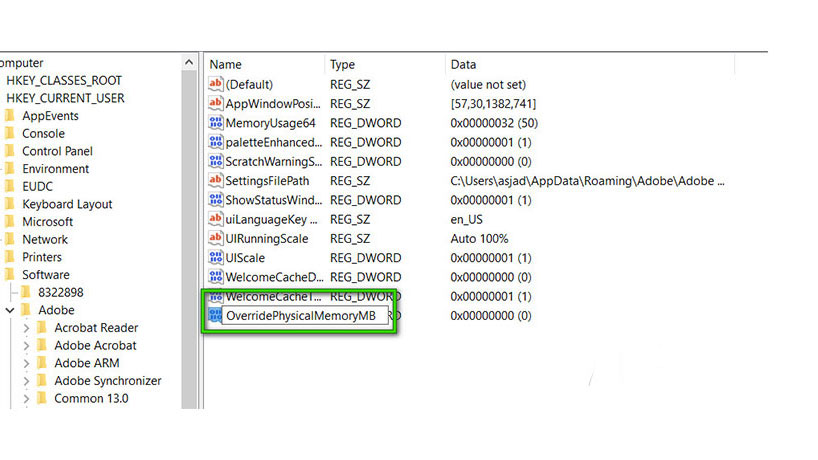



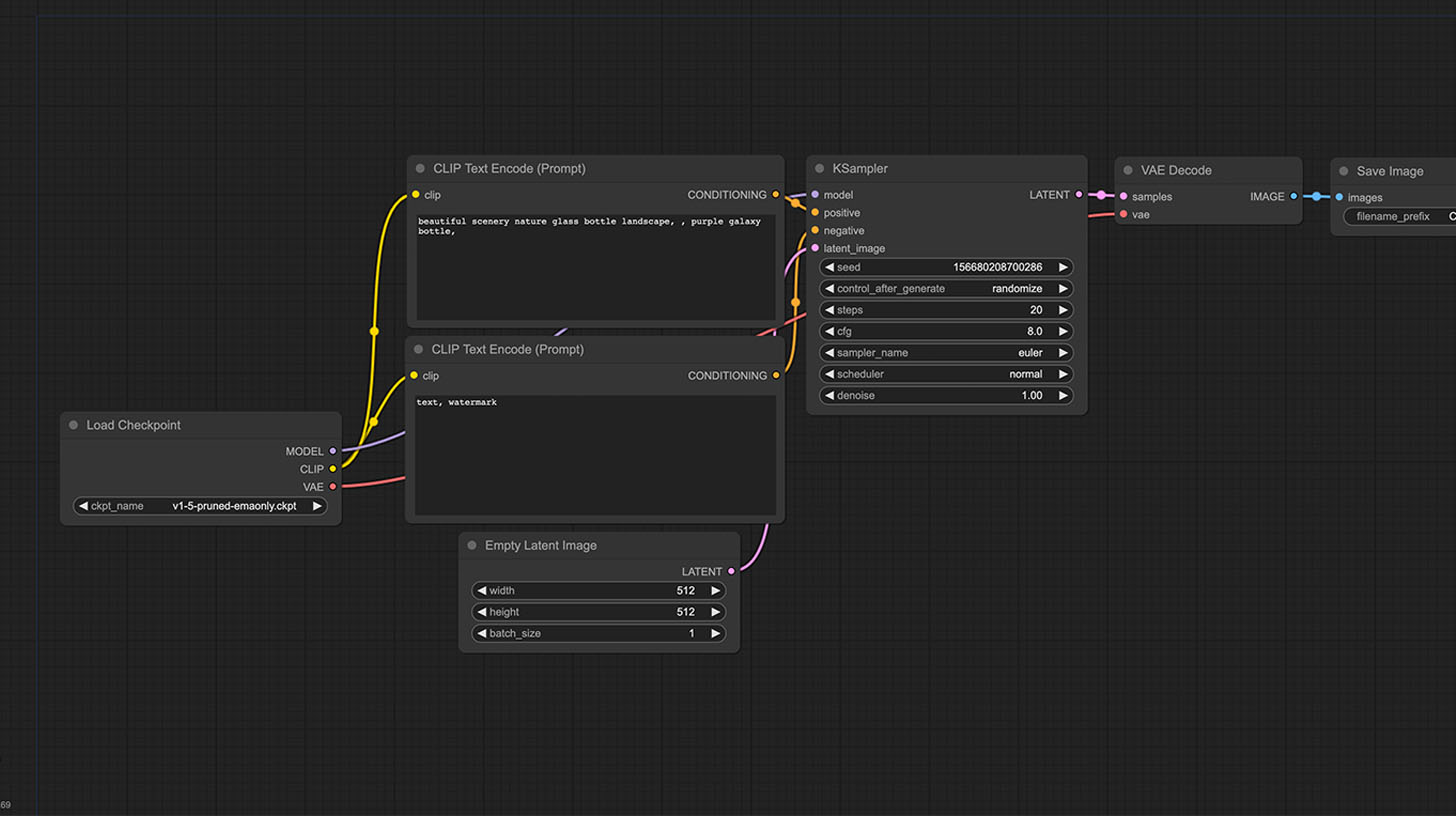



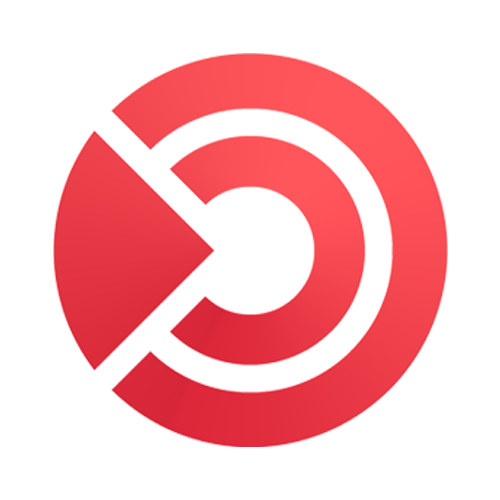
دیدگاهتان را بنویسید