آموزش رفع لرزش عکس در فتوشاپ
۲۶ دی ۱۴۰۰
ارسال شده توسط تحریریه کافه آرتک
9.62k بازدید
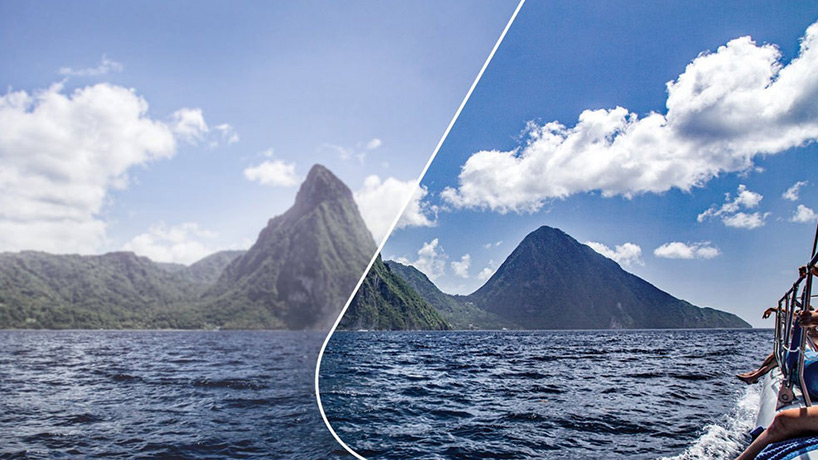
قطعا برای شما هم پیش آمده که عکسهایی که میگیرید، تار شده باشند. یکی از دلایل تار شدن عکسها در هنگام عکاسی، لرزشهای دوربین یا حرکت سوژه و رسیدن نور هر نقطه از تصویر به بخشهای مختلفی از سنسور دوربین است. در نتیجه، اگر مدت زمان بسته شدن شاتر بیشتر باشد، احتمال تار شدن عکس، بیشتر میشود. با این حال، اگر این اتفاق برای شما افتاد، ناراحت نباشید؛ امکان رفع لرزش عکس در فتوشاپ وجود دارد و شما میتوانید با چند مرحله ساده، عکسهایی را که کمی تار شدهاند، تا حد زیادی، بهبود ببخشید و شفاف کنید. در ادامه با کافه آرتک همراه شوید.
نرمافزار ادوبی فتوشاپ دارای یک قابلیت هوشمند است که به صورت خودکار، تاری عکسها را که به دلیل لرزشهای دوربین ایجاد میشود، کاهش میدهد. در صورت لزوم، شما میتوانید برای شفافتر کردن عکس، تنظیمات پیشرفته این قابلیت در فتوشاپ را به صورت دستی، انتخاب کنید.
فیلتر Shake Reduction را میتوانید در سربرگ فیلتر و گزینه Sharpen پیدا کنید. با استفاده از این فیلتر، تار شدگی عکس ناشی از لرزش دوربین، کاهش پیدا میکند. این فیلتر، تاری ناشی از حرکات خطی، حرکات دایرهای، حرکات سینوسی و حرکات زیگزاگی را اصلاح میکند.
در ادامه، با آموزش فتوشاپ در زمینه رفع لرزش عکس، در خدمت شما هستیم.

 با این کار، فتوشاپ به صورت خودکار، ناحیهای از عکس را که برای کاهش لرزش مناسبتر است، آنالیز و نوع تاری عکس را تعیین میکند. سپس، تصحیحات لازم روی کل تصویر، پیادهسازی میشود. عکس تصحیح شده در پیشنمایش یا Preview نمایش داده میشود.
نکته: قسمت Detail یا جزئیات در منوی سمت راست پنجره Shake Reduction، به شما اجازه میدهد تا به با بزرگنمایی بیشتری، ناحیه تحت فوکوس را ببینید. در صورت نیاز، میتوانید زوم را کاهش یا افزایش دهید. پس از کشیدن این تصویر به هر طرف، ماوس را رها کنید تا تغییرات کاهش لرزش برای هر ناحیه را ببینید.
نکته: در صورتی که هیچ تصحیحی روی عکس انجام نشد، از فعال بودن گزینه Preview اطمینان حاصل کنید.
بیشتر بخوانید: آموزش ذخیره تصاویر برای وب در فتوشاپ و کاربرد آن در کاهش حجم تصویر
با این کار، فتوشاپ به صورت خودکار، ناحیهای از عکس را که برای کاهش لرزش مناسبتر است، آنالیز و نوع تاری عکس را تعیین میکند. سپس، تصحیحات لازم روی کل تصویر، پیادهسازی میشود. عکس تصحیح شده در پیشنمایش یا Preview نمایش داده میشود.
نکته: قسمت Detail یا جزئیات در منوی سمت راست پنجره Shake Reduction، به شما اجازه میدهد تا به با بزرگنمایی بیشتری، ناحیه تحت فوکوس را ببینید. در صورت نیاز، میتوانید زوم را کاهش یا افزایش دهید. پس از کشیدن این تصویر به هر طرف، ماوس را رها کنید تا تغییرات کاهش لرزش برای هر ناحیه را ببینید.
نکته: در صورتی که هیچ تصحیحی روی عکس انجام نشد، از فعال بودن گزینه Preview اطمینان حاصل کنید.
بیشتر بخوانید: آموزش ذخیره تصاویر برای وب در فتوشاپ و کاربرد آن در کاهش حجم تصویر

 همانطور که در بالا میبینید، ما تعدادی blur trace در بافتهای مختلف گیاه، دیوار و مبل، انتخاب کردهایم تا به بهترین نتیجه برسیم.
برای اینکه بهترین نتجه را بگیرید، blur trace را در بخشهایی از تصویر قرار دهید که درای کنتراست لبه هستند. همچنین، میتوانید برای هر blur trace، ناحیه تحت فوکوس را تغییر دهید.
همانطور که در بالا میبینید، ما تعدادی blur trace در بافتهای مختلف گیاه، دیوار و مبل، انتخاب کردهایم تا به بهترین نتیجه برسیم.
برای اینکه بهترین نتجه را بگیرید، blur trace را در بخشهایی از تصویر قرار دهید که درای کنتراست لبه هستند. همچنین، میتوانید برای هر blur trace، ناحیه تحت فوکوس را تغییر دهید.
 در تصویر بالا، قاعدتا باید blur trace سمت راست انتخاب شود.
نکته: در هنگام مقایسه blur traceها میتوانید پارامترهای Smoothing و Suppression را نیز تغییر دهید تا تأثیر آنها روی تصویر اصلاح شده بر اساس هر یک از blurt traceها را ببینید.
در تصویر بالا، قاعدتا باید blur trace سمت راست انتخاب شود.
نکته: در هنگام مقایسه blur traceها میتوانید پارامترهای Smoothing و Suppression را نیز تغییر دهید تا تأثیر آنها روی تصویر اصلاح شده بر اساس هر یک از blurt traceها را ببینید.

آنچه در این مقاله میخوانید
عکسهای مناسب برای رفع لرزش با فتوشاپ
در صورتی که عکسهای که میخواهید تاری آن را برطرف کنید، نویز کمی داشته باشید، فیلتر کاهش تاری عکس در فتوشاپ، عملکرد بهتری خواهد داشت. به طور کلی میتوان گفت که این فیلتر، تاری دو نوع عکس زیر را بهتر از مابقی عکسها، اصلاح میکند:- عکسهای فضای باز یا فضای بسته گرفته شده با یک دوربین دارای طول کانونی بلند
- عکسهای فضای بسته گرفته شده با سرعت پایین شاتر و بدون فلش
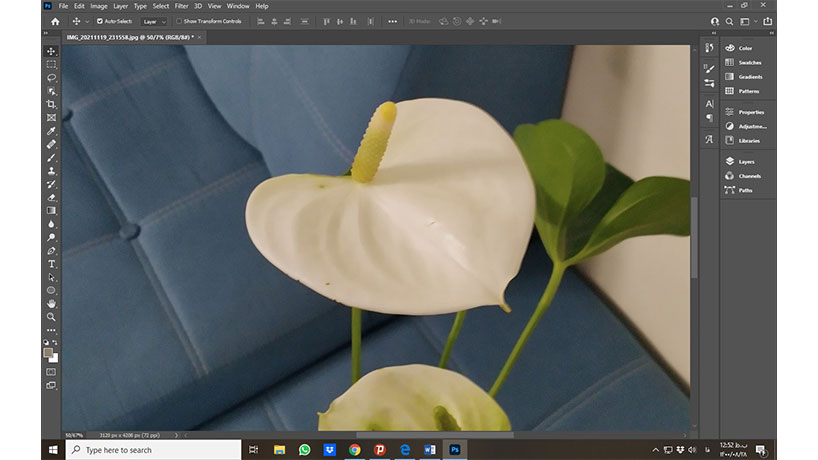
رفع لرزش عکس در فتوشاپ با استفاده از فیلتر Shake Reduction
عکس مورد نظر را در فتوشاپ با کنید و در سربرگ Filter، پس از نگهداشتن اشارهگر ماوس روی گزینه Sharpen، از منوی باز شده، گزینه Shake Reduction را انتخاب کنید.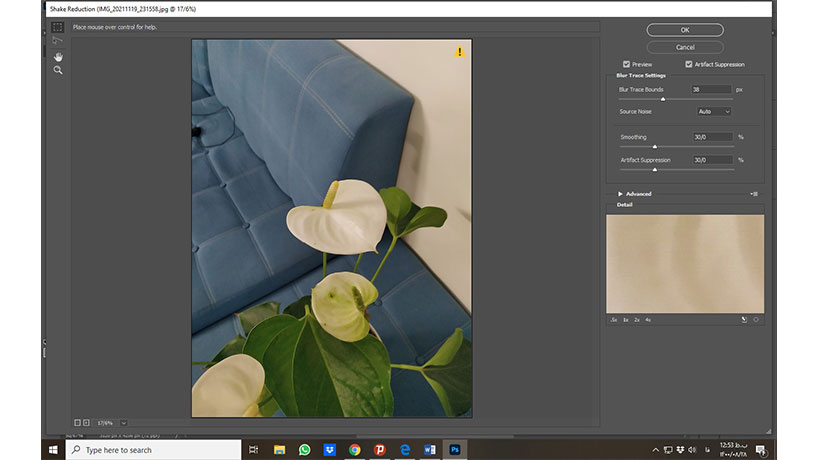 با این کار، فتوشاپ به صورت خودکار، ناحیهای از عکس را که برای کاهش لرزش مناسبتر است، آنالیز و نوع تاری عکس را تعیین میکند. سپس، تصحیحات لازم روی کل تصویر، پیادهسازی میشود. عکس تصحیح شده در پیشنمایش یا Preview نمایش داده میشود.
نکته: قسمت Detail یا جزئیات در منوی سمت راست پنجره Shake Reduction، به شما اجازه میدهد تا به با بزرگنمایی بیشتری، ناحیه تحت فوکوس را ببینید. در صورت نیاز، میتوانید زوم را کاهش یا افزایش دهید. پس از کشیدن این تصویر به هر طرف، ماوس را رها کنید تا تغییرات کاهش لرزش برای هر ناحیه را ببینید.
نکته: در صورتی که هیچ تصحیحی روی عکس انجام نشد، از فعال بودن گزینه Preview اطمینان حاصل کنید.
بیشتر بخوانید: آموزش ذخیره تصاویر برای وب در فتوشاپ و کاربرد آن در کاهش حجم تصویر
با این کار، فتوشاپ به صورت خودکار، ناحیهای از عکس را که برای کاهش لرزش مناسبتر است، آنالیز و نوع تاری عکس را تعیین میکند. سپس، تصحیحات لازم روی کل تصویر، پیادهسازی میشود. عکس تصحیح شده در پیشنمایش یا Preview نمایش داده میشود.
نکته: قسمت Detail یا جزئیات در منوی سمت راست پنجره Shake Reduction، به شما اجازه میدهد تا به با بزرگنمایی بیشتری، ناحیه تحت فوکوس را ببینید. در صورت نیاز، میتوانید زوم را کاهش یا افزایش دهید. پس از کشیدن این تصویر به هر طرف، ماوس را رها کنید تا تغییرات کاهش لرزش برای هر ناحیه را ببینید.
نکته: در صورتی که هیچ تصحیحی روی عکس انجام نشد، از فعال بودن گزینه Preview اطمینان حاصل کنید.
بیشتر بخوانید: آموزش ذخیره تصاویر برای وب در فتوشاپ و کاربرد آن در کاهش حجم تصویر
استفاده از چندین blur trace برای کاهش لرزش عکس در فتوشاپ
هر blur trace، شکل و میزان تاری ناحیه انتخاب شده از عکس را نشان میهد. ممکن است بخشهای مختلف یک عکس، blurهایی با شکلهای مختلف داشته باشند. فیلتر Shake Reduction اتوماتیک، فقط blur trace ناحیه انتخاب شده را برای کاهش لرزش، در نظر میگیرد. برای اینکه کاهش لرزش به بهترین شکل ممکن در تمامی بخشهای عکس شما اعمال شود، شما میتوانید تنظیمات این فیلتر را جوری تغییر دهید که از چندین blur trace برای کاهش لرزش، استفاده کند. در تنظیمات Advanced میتوانید چندین blur trace را انتخاب کنید تا کاهش لرزش بر اساس همه آنها انجم شود. با باز کردن منوی Advanced یا تنظیمات پیشرفته، یک blur trace را خواهید دید که فتوشاپ آن را به صورت پیشفرض انتخاب کرده است. شما میتوانید این blur trace را جا به جا کرده یا blur traceهای دیگری اضافه کنید.
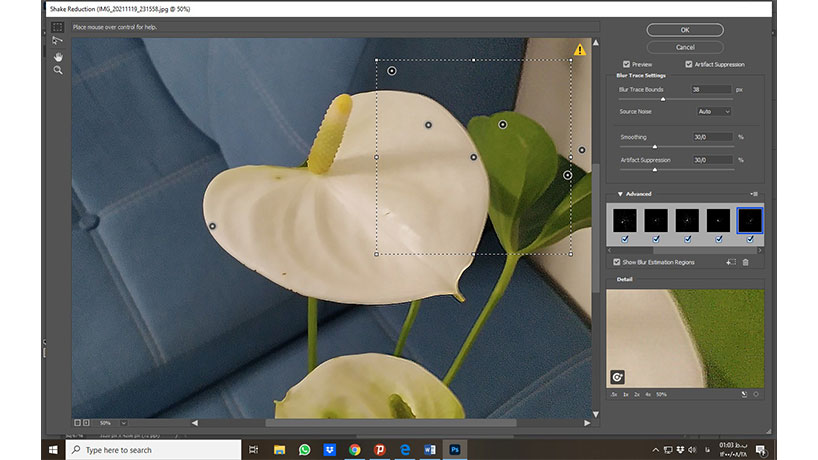 همانطور که در بالا میبینید، ما تعدادی blur trace در بافتهای مختلف گیاه، دیوار و مبل، انتخاب کردهایم تا به بهترین نتیجه برسیم.
برای اینکه بهترین نتجه را بگیرید، blur trace را در بخشهایی از تصویر قرار دهید که درای کنتراست لبه هستند. همچنین، میتوانید برای هر blur trace، ناحیه تحت فوکوس را تغییر دهید.
همانطور که در بالا میبینید، ما تعدادی blur trace در بافتهای مختلف گیاه، دیوار و مبل، انتخاب کردهایم تا به بهترین نتیجه برسیم.
برای اینکه بهترین نتجه را بگیرید، blur trace را در بخشهایی از تصویر قرار دهید که درای کنتراست لبه هستند. همچنین، میتوانید برای هر blur trace، ناحیه تحت فوکوس را تغییر دهید.
اصلاح blur traceها با استفاده از Detail loupe
۱- در قسمت Detail میتوانید روی ناحیهای که بری کاهش لرزش دوربین مناسب است، فوکوس کنید. ۲- روی آیکون Enhance At Loup Location کلیک کرده تا ناحیه مورد فوکوس را به ناحیه هایلایت شده در قسمت Detail، جا به جا کنید. blur trace در ناحیه نمایش داده شده در Detail loupe به طور خودکار، آپدیت میشود.مقایسه نتایج دو blur trace
در ویندوز، دکمه Ctrl و در مک، دکمه Cmd را نگه داشته و هر یک از blur trace ها را انتخاب کنید. با این کار، فتوشاپ، اصلاح انجام شده بر اساس هر کدام از blur traceها را در کنار هم نشان میدهد تا بتوانید آنها را با هم دیگر مقایسه کنید.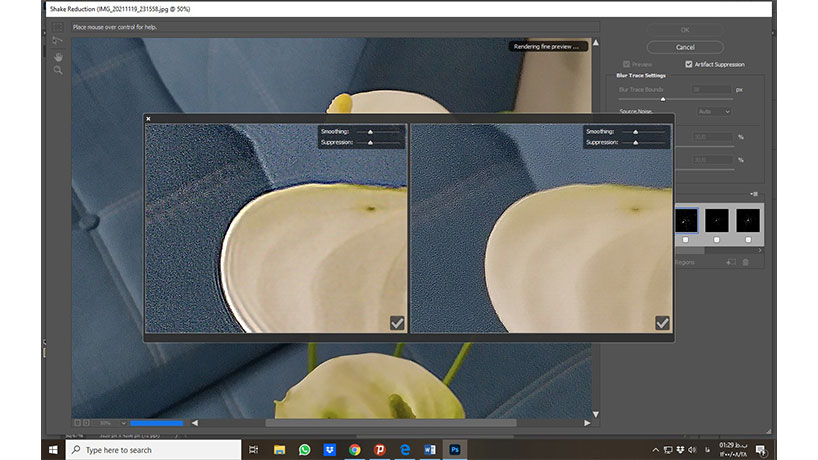 در تصویر بالا، قاعدتا باید blur trace سمت راست انتخاب شود.
نکته: در هنگام مقایسه blur traceها میتوانید پارامترهای Smoothing و Suppression را نیز تغییر دهید تا تأثیر آنها روی تصویر اصلاح شده بر اساس هر یک از blurt traceها را ببینید.
در تصویر بالا، قاعدتا باید blur trace سمت راست انتخاب شود.
نکته: در هنگام مقایسه blur traceها میتوانید پارامترهای Smoothing و Suppression را نیز تغییر دهید تا تأثیر آنها روی تصویر اصلاح شده بر اساس هر یک از blurt traceها را ببینید.
تنظیمات پیشرفته blur trace
این تنظیمات پیشرفته به اصلاح دقیقتر لرزش دوربین کمک میکنند:- Blur Trace Bounds: اندازه پیوند blur trace را نشان میدهد. در صورت نیاز میتوانید این پارامتر را تغییر دهید.
- Source Noise: نرمافزار ادوبی فتوشاپ به صورت خودکار، میزان نویز موجود در تصویر را برآورد میکند. در صورت نیاز میتواند مقدار نویز را از میان سه گزینه Auto (خودکار)، Low (پایین)، Medium (متوسط) یا High (بالا) انتخاب کنید.
- Smoothing: این گزینه، نویز فرکانس بالای شفافسازی را کاهش میدهد. شما میتوانید این گزینه را که در حالت پیشفرض روی ۳۰ درصد قرار دارد، کم و زیاد کنید. پیشنهاد میشود که از کمترین میزان Smoothing استفاده کنید.
- Artifact Suppression: گاهی اوقات، در فرآیند رفع لرزش عکس در فتوشاپ، ممکن است نویز قابل توجهی در عکس ایجاد شود. برای کاهش این نویز، مطابق با مراحل زیر پیش بروید:
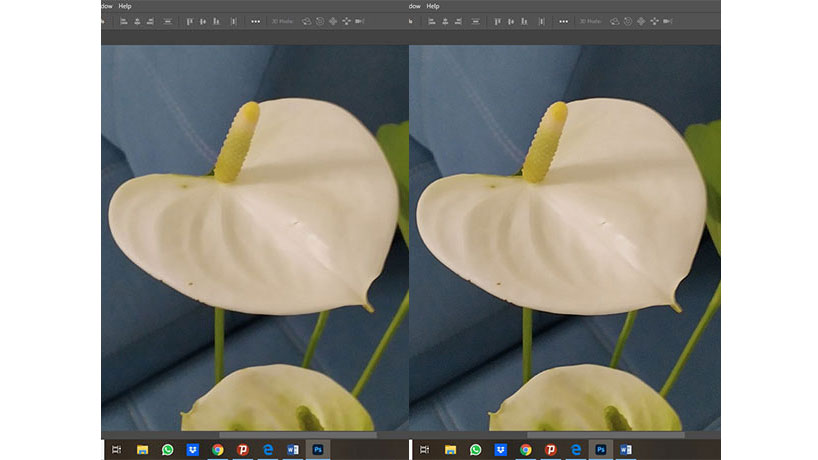



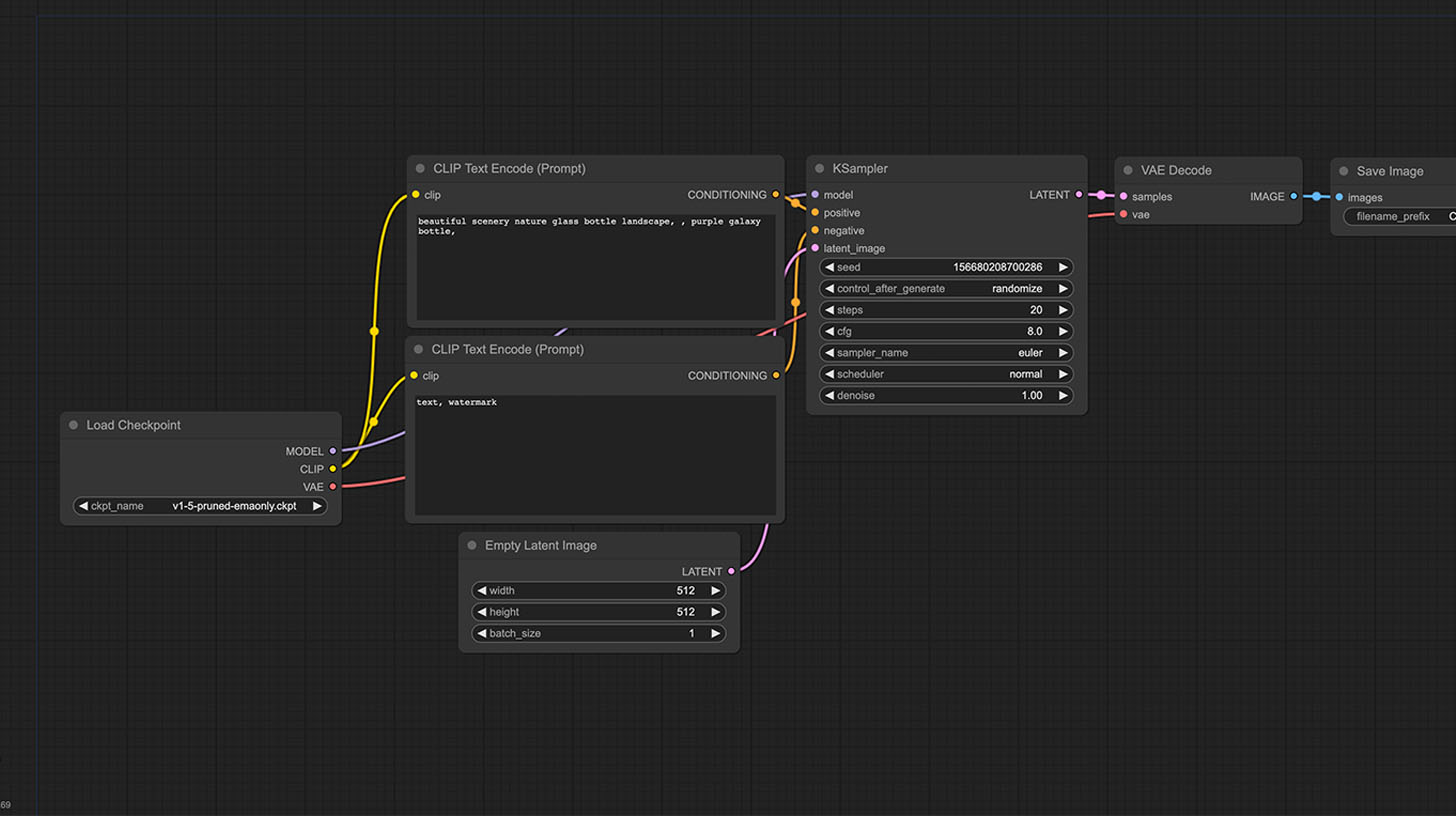



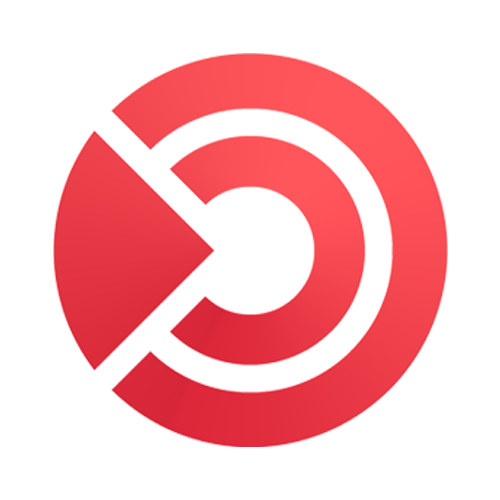
دیدگاهتان را بنویسید