آموزش کامل نصب رابط کاربری ComfyUI روی ویندوز
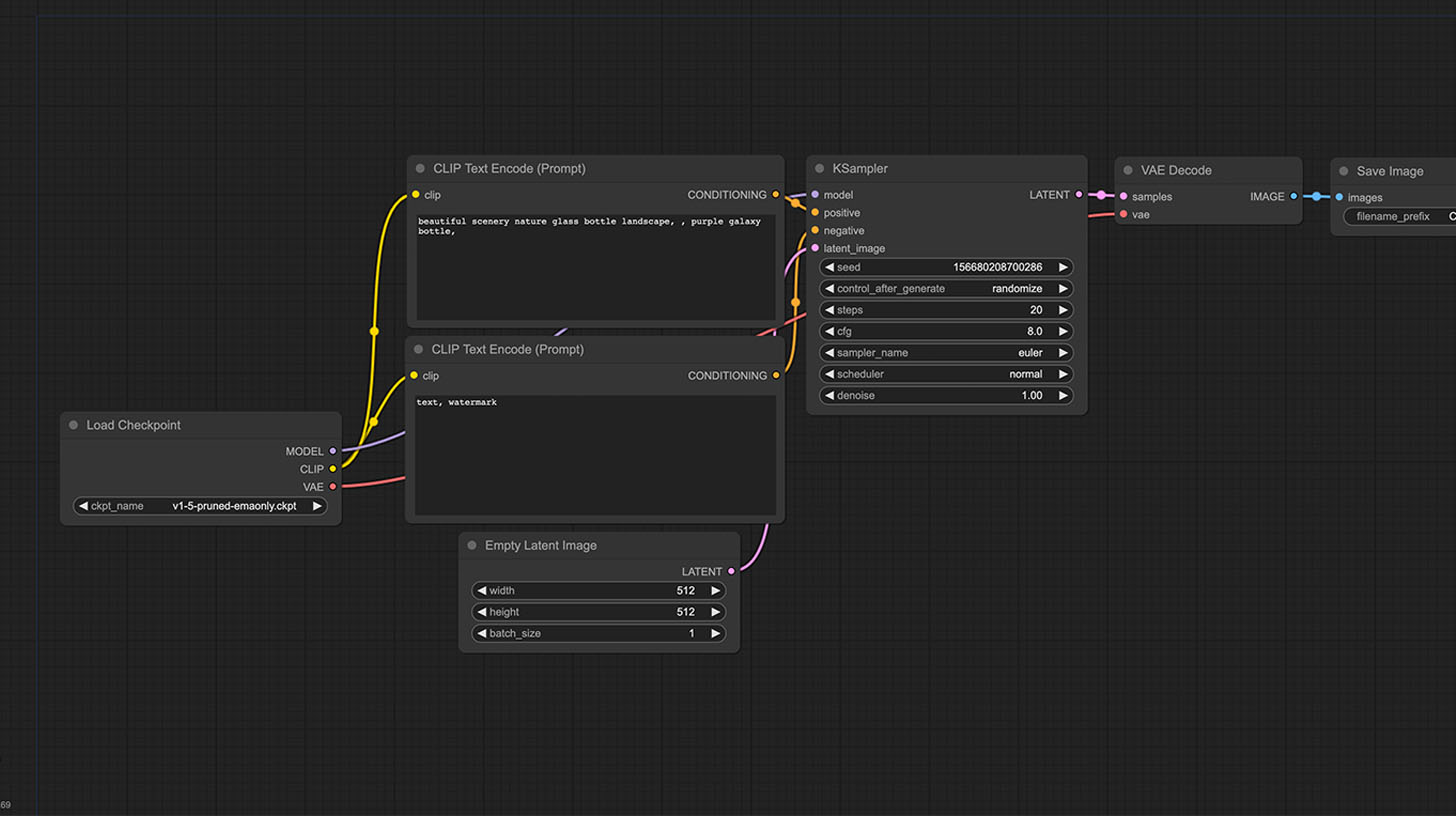
ComfyUI یک رابط کاربری مبتنی بر نود برای هوش مصنوعی Stable Diffusion است. این رابط کاربری در میان کاربران استیبل دیفیوژن به سرعت محبوبیت پیدا کرده است. توسعهدهندگان و هنرمندان به دلیل قابلیت پیکربندی بسیار بالای آن، از آن به طور گسترده استفاده میکنند.
این رابط کاربری یک جایگزین عالی برای رابطهای گرافیکی سنتیتر Stable Diffusion مانند AUTOMATIC1111 و فوکس محسوب میشود.
این راهنما شامل مراحل نصب ComfyUI بر روی ویندوز است.
آنچه در این مقاله میخوانید
مزایای رابط کاربری ComfyUI
چرا از ComfyUI استفاده کنیم؟ این رابط کاربری تجربهای متفاوت از سایر رابطهای کاربری گرافیکی ارائه میدهد. ComfyUI در زمینههای زیر بهتر عمل میکند:
۱- سبک بودن
برخلاف سایر رابطهای گرافیکی کامل مانند AUTOMATIC1111، کامفی یو آی فقط آنچه که لازم است را بارگذاری میکند. این قضیه باعث استفاده کمتر از حافظه و تولید سریعتر تصاویر میشود.
۲- انعطافپذیری
ComfyUI بسیار قابل شخصی سازی است. مثلا شما به راحتی میتوانید دو تصویر با مقیاسهای مختلف CFG را در یک مرحله تولید کنید و نتایج را مقایسه کنید.
۳- نحوه عملکرد آن را به وضوح می بینید
اگر دانش خوبی از نحوه کار Stable Diffusion دارید، ComfyUI دقیقاً به شما نشان میدهد که چه کاری انجام میدهد. دیگر نیازی به حدس زدن نیست.
۴- سهولت در اشتراکگذاری فرآیندها
به جای نوشتن توضیحات در مورد اینکه چه دکمههایی را کلیک کنید، میتوانید یک فرآیند کاری (workflow) را ذخیره کرده و با دیگران به اشتراک بگذارید.
۵- حرکت در لبه تکنولوژی
AUTOMATIC1111 قبلاً اولین رابط کاربری گرافیکی بود که ابزارهای جدید را از آزمایشگاههای تحقیقاتی پیادهسازی میکرد. اما اکنون تیم توسعه دهنده ComfyUI در این زمینه سریعتر عمل می کند و زودتر تکنولوژی های جدید را وارد این رابط کاربری می کند.
نصب ComfyUI روی ویندوز
برای نصب کامفی یو آی روی ویندوز دو راه دارید:
- نصب با نسخه زیپ
- نصب از طریق روش دستی
پیشنهاد اول ما استفاده از روش اول یعنی از طریق فایل زیپ این نرم افزار است. روش دوم تنها در صورتی پیشنهاد می شود که شما یک توسعه دهنده باشید و یا امکان نصب از طریق روش اول را نداشته باشید.
در ادامه روش نصب رابط کاربری ComfyUI با استفاده از روش اول و از طریق فایل زیپ یاد میگیریم.
گام اول: نصب WinRAR یا ۷-zip
در مرحله اول نیاز به یک نرم افزار فشرده ساز دارید. از آنجایی که فایل فشرده یا زیپ کامفی یو آی با فرمت 7z می باشد، نیاز به یک نرم افزار فشرده ساز دارید که بتواند این فرمت را از حالت فشرده خارج کند.
اگر نرم افزار winrar دارید مشکلی وجود ندارد و این نرم افزار میتواند این فرمت را از حالت فشرده خارج کند. در غیر اینصورت کافیست نرم افزار 7zip را دانلود و نصب کنید.
گام دوم: دانلود فایل فشرده ComfyUI
در این مرحله باید فایل فشرده این رابط کاربری را از این لینک دانلود کنید.
دقت داشته باشید که حتما با اینترنتی که بیشترین سرعت ممکن را به شما میدهد دانلود را انجام دهید تا دانلود ناقص انجام نشود.
پس از اتمام دانلود، فایل را از حالت فشرده خارج کرده و فولدر اصلی آن را در جایی که میخواهید استفاده کنید قرار دهید (حتما روی درایو SSD باشد که بیشترین سرعت را هنگام کار تجربه کنید).
گام سوم: دانلود فایل مدل Checkpoint
در این مرحله باید یک مدل برای استفاده در کامفی یو آی به صورت دستی دانلود کنید و به آن اضافه کنید.
مدل ها در استیبل دیفیوژن در واقع همان مغز هوش مصنوعی هستند که متن شما را تحلیل کرده و تصاویر را تولید می کنند. این مدل ها قبلا با مشاهده میلیون ها عکس اصطلاحا Train شده اند و عملیات یادگیری روی آن ها انجام شده است و الان آماده تولید تصاویر بر اساس چیزی که یاد گرفته اند هستند.
با جستجو در سایت CivitAI میتوانید هزاران مدل چک پوینت مختلف را ببینید و طبق نیازتان یکی از آن ها را دانلود کنید. اما اگر آشنایی با مدل های مختلف ندارید پیشنهاد ما برای شروع این است که از مدل دریم شیپر استفاده کنید. این مدل را از این لینک میتوانید دانلود کنید.
بعد از دانلود مدل، فایل آن را در مسیر زیر قرار دهید:
ComfyUI_windows_portable\ComfyUI\models\checkpoints
این مسیر در همان فولدری است که از حالت فشرده خارج کرده بودید.
گام چهارم: اجرای ComfyUI
در صورتی که از کارت گرافیک های Nvidia استفاده می کنید کافیست فایل run_nvidia_gpu.bat را اجرا کنید.
اما در غیر اینصورت باید فایل run_cpu.bat را اجرا کنید که این رابط کاربری با استفاده از CPU پردازش را انجام دهد. البته در این صورت سرعت تولید تصاویر بسیار پایین خواهد بود.
بعد از اجرای یکی از این دو فایل، کامفی یو آی مراحل اولیه نصب و اجرا را طی خواهد کرد و این رابط کاربری روی مرورگر شما باز خواهد شد.
گام پنجم: نصب Manager روی ComfyUI
افزونه ComfyUI-Manager یک افزونه قدرتمند و تقریبا ضروری برای استفاده راحت تر از کامفی یو آی و نصب و بروزرسانی نود های آن است. توصیه میکنیم حتما این افزونه را از روش زیر نصب کنید (حتما اینترنت وصل باشد):
- در فولدر کامفی یو آی خود به مسیر ComfyUI/custom_nodes بروید.
- در قسمت نوار آدرس تمام متن موجود را انتخاب کرده و به جای آن عبارت cmd را بنویسید و اینتر را بزنید.
- در پنجره کامند پرامپت که باز شده عبارت زیر را تایپ کرده و اینتر را بزنید:
git clone https://github.com/ltdrdata/ComfyUI-Manager.git- منتظر بمانید تا نصب انجام شود و سپس دوباره کامفی یو آی را باز کنید.
- بعد از اجرای دوباره و نصب موفق باید دکمه ای به نام Manager را در پنل سمت راست ببینید.
آپدیت کامفی یو آی
در صورتی که قصد آپدیت و بروزرسانی این رابط کاربری را دارید کافیست فایل ComfyUI_windows_portable > update > update_comfyui.bat را اجرا کنید.
تولید تصویر با استفاده از ComfyUI
وقتی برای اولین بار این رابط کاربری اجرا می شود تصویری مانند زیر خواهید دید:
اگر صفحه رابط کاربری شما خالی از نود های بالا بود کافیست روی دکمه Load Default در پنل سمت راست کلیک کنید تا ورک فلو پیشفرض بارگزاری شود.
گام اول: انتخاب مدل
برای ساخت تصویر در اولین قدم باید مدل چک پوینتی که می خواهید توسط آن تصویر را بسازید انتخاب کنید. این مدل همان فایلی است که در گام سوم نصب دانلود کرده بودید.
برای انتخاب مدل کافیست از نود Load Checkpoint اسم مدلی که میخواهید را انتخاب کنید.
اگر در این قسمت چیزی به شما نمایش داده نمی شود به این دلیل است که احتمالا در فولدر چک پوینت های خود هیچ فایل مدلی قرار نداده اید.
اگر ابعاد نود ها کوچک است و امکان تغییر تنظیمات آن ها را ندارید کافیست با کلید چرخان موس روی قسمت مورد نظرتان زوم کنید. همچنین با فشردن این کلید و جا به جا کردن موس می توانید روی صفحه جا به جا شوید.
گام دوم: نوشتن پرامپت
پرامپت همان دستور متنی است که به هوش مصنوعی می دهید تا بر اساس آن تصویر شما را تولید کند.
برای نوشتن پرامپت کافیست به دو نود با نام CLIP Text Encode (Prompt) توجه کنید.
در نود بالا باید پرامپت مثبت و در واقع آن چیزی که میخواهید در تصویر اتفاق بیفتد را بنویسید و در نود پایین باید پرامپت منفی و آن چیزی که نمیخواهید اتفاق بیفتد را بنویسید.
گام سوم: تولید تصویر
روی دکمه Queue Prompt در سمت راست کلیک کنید تا ورک فلو شما اجرا شده و بعد از چند ثانیه (یا چند دقیقه با توجه به قدرت کارت گرافیک شما) تصویر تولید شود.
تبریک! اگر تصویر ساخته شد یعنی موفق شده اید و این رابط کاربری با موفقیت روی سیستم شما نصب شده است.

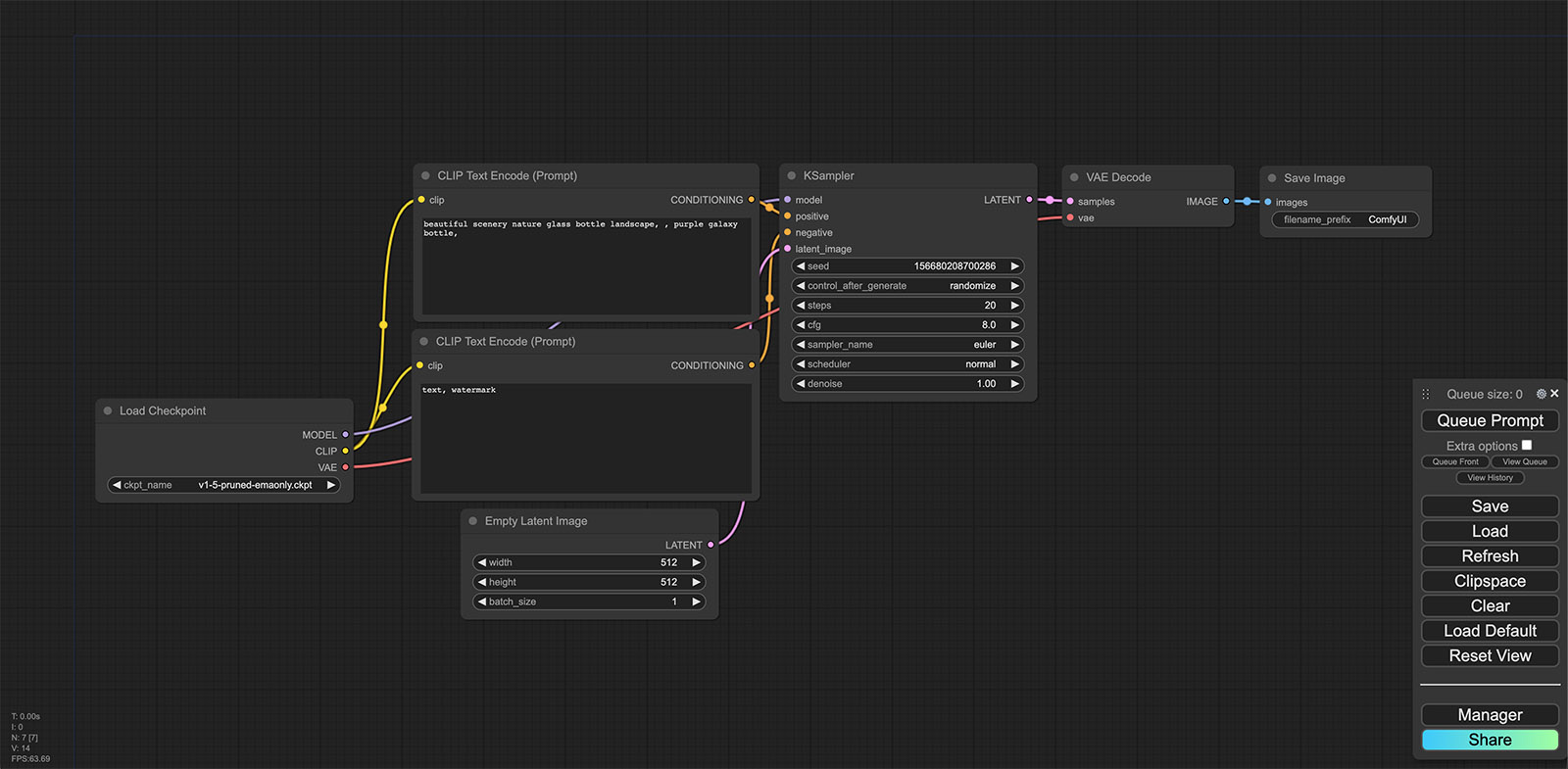
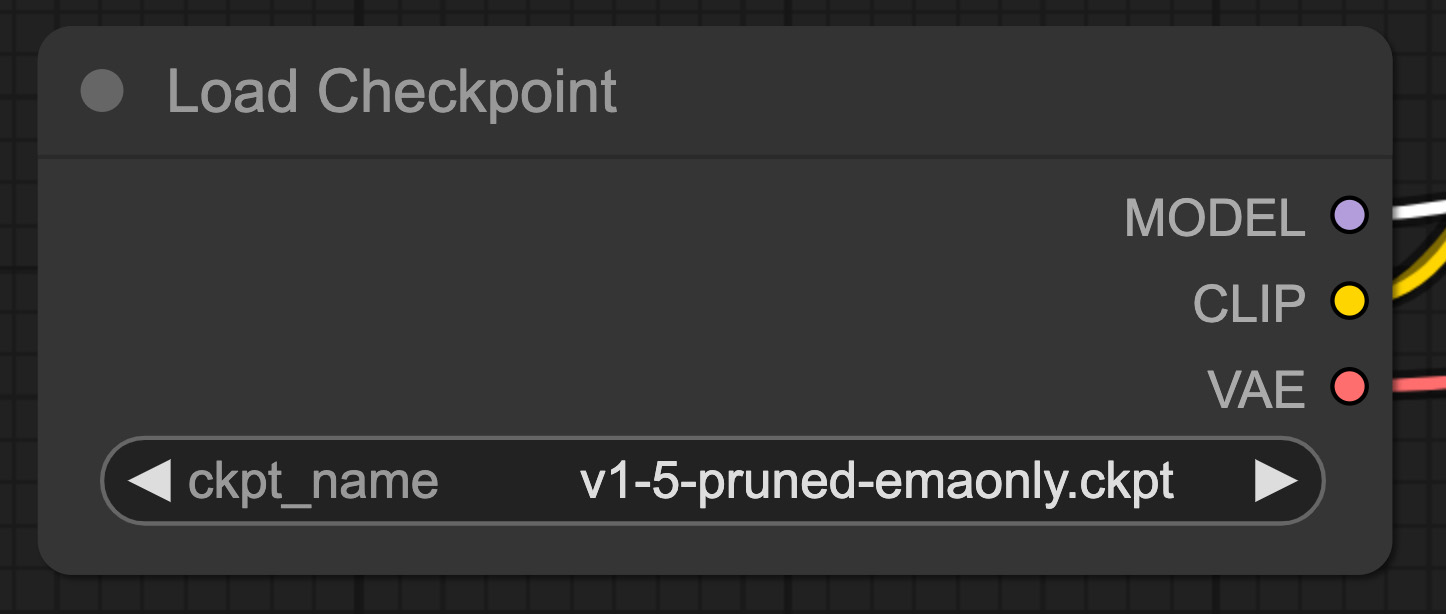
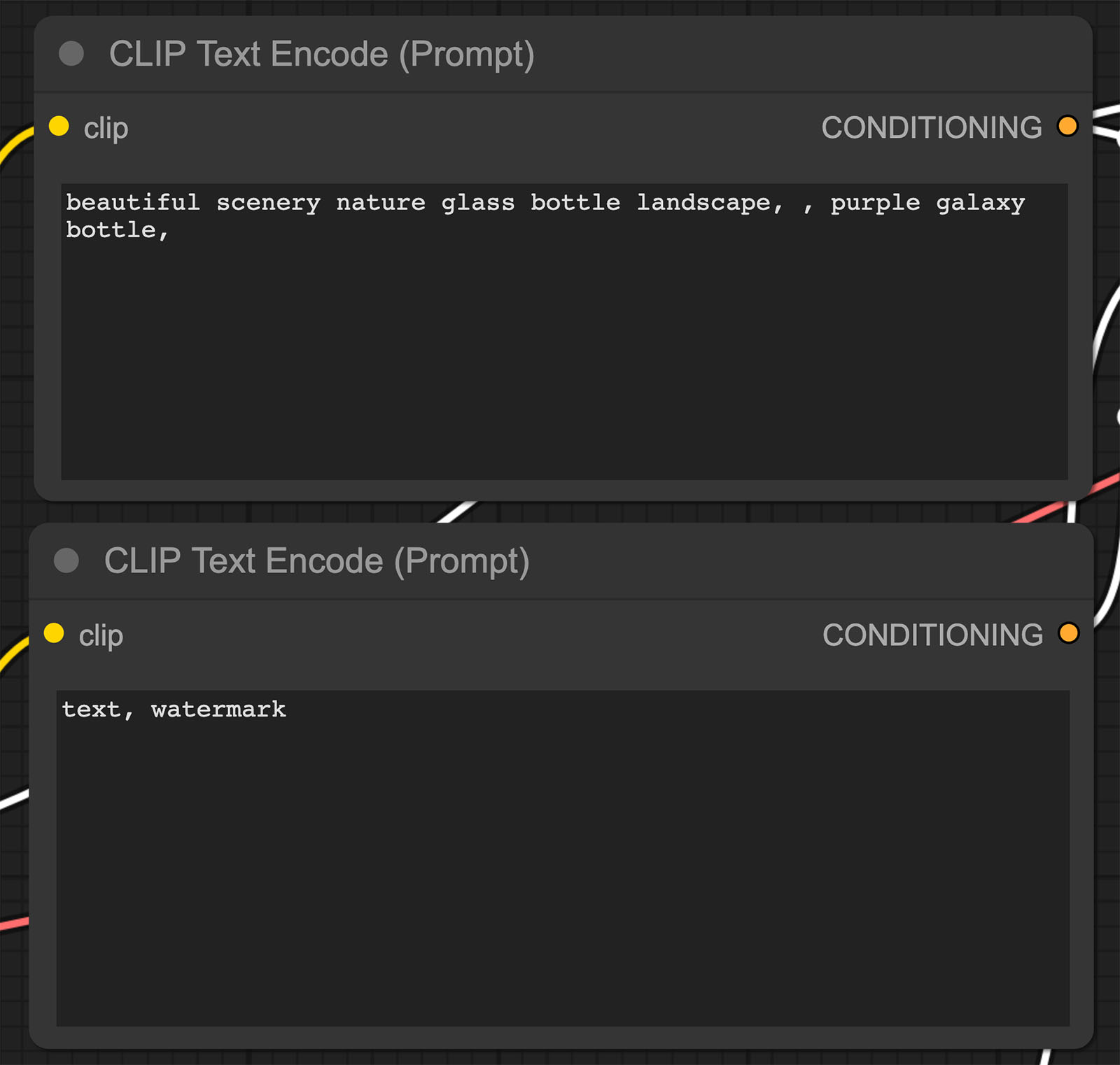






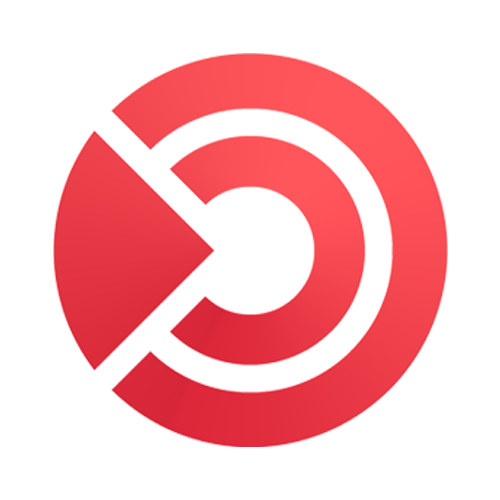
دیدگاهتان را بنویسید