آموزش ادیت عکس پرسنلی در فتوشاپ
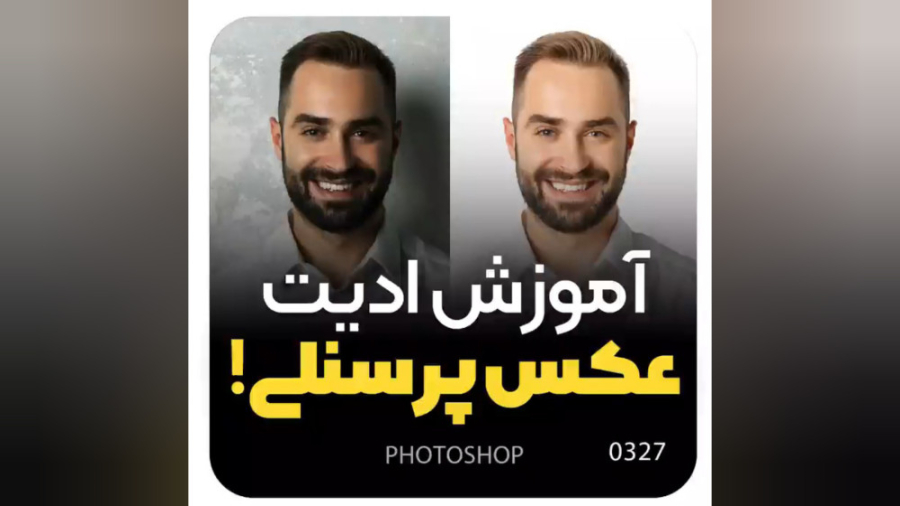
هر کسی در زندگی خود به دنبال یک تصویر خوب برای استفاده در رزومه، شبکه های اجتماعی و غیره است. اما برای داشتن یک عکس پرسنلی جذاب و حرفه ای، نیاز به ادیت کردن آن با نرم افزار فتوشاپ دارید.
در این مقاله به شما نحوه ادیت عکس پرسنلی در فتوشاپ را آموزش می دهیم ، پس با کافه آرتک همراه باشید.
نکته برای گرفتن عکس :
حتما سعی کنید جلوی یک بک گراند یا دیوار سفید و روشن عکس را بگیرید و نور مناسبی داشته باشید. زاویه دوربین و صورت کاملا رو به روی هم باشد و سوژه کمی از دیوار فاصله بگیرد که سایه خیلی شدیدی ایجاد نشود.
توجه کنید که این مراحل بیشتر برای عکسی است که نور از یک جهت با سوژه برخورد کند. در این وضعیت و شرایط یک سایه شدید پشت سوژه ایجاد میشود و یک سایه هم در قسمت مخالف صورت که نور مستقیم به آن برخورد ندارد. برای اصلاح این سایه ها از روشی که در ویدیو و مقاله بیان شده ، میتوانید استفاده کنید.
اما اگر نور کلی عکستان هم کم میباشد باید یک مرحله اضافه کنید و از یک اجاسمنت تنظیم نور مثل Curves یا Brightness/Contrast برای روشن تر کردن کلی عکس استفاده کنید.
مراحل ادیت عکس به ترتیب زیر میباشد:
- ابتدا باید عکس خود را در فتوشاپ باز کنید. برای این کار، فتوشاپ را باز کنید و سپس به منوی File > Open بروید و عکس خود را انتخاب کنید.
- سوژه را با هر روشی که راحتتر هستید سلکت کنید ، ما از منوی Select ، گزینه Subject استفاده کردیم ، روی دکمه مسک کلیک کنید تا قسمتهای اضافه حذف شود.
- یک اجاسمنت سالید کالر ( Solid Color ) به رنگ سفید باز کنید و اجاسمنت را به زیر لایه سوژه انتقال دهید.
- روی لایه سوژه با کلید های ترکیبی ( Ctrl + Alt + 2 ) کنترل + آلت + ۲ قسمت های روشن عکس را سلکت کنید.
- با فشردن کلیدهای ترکیبی ( Ctrl + Shift + l ) کنترل + شیفت + I سلکت را برعکس کنید تا قسمت های تاریک سلکت شود.
- کلیدهای ترکیبی ( Ctrl + J ) کنترل + J را بزنید که از این قسمت دوپلیکیت ( Duplicate ) بگیرید و مود لایه جدید را اسکرین ( Screen ) تنظیم کنید که قسمت های تاریک روشن تر بشود.
- برای لایه جدید یک مسک درست کنید و با ابزار براش ( Brush Tool ) و رنگ مشکی و هاردنس صفر، قسمت های روشن را پاک کنید تا روشن تر از قبل نشوند.
- با کلیدهای ( Ctrl + A ) کنترل + A کل عکس را سلکت کنید و با ( Ctrl + Shift + C ) کنترل + شیفت + C از کل عکس کپی بگیرید.
- با فشردن کلیدهای ( Ctrl + N ) کنترل + N ، یک فایل با سایز ۳ در ۴ سانتی متر و رزولوشن ۳۰۰ درست کنید.
- کلیدهای ترکیبی( Ctrl + V ) کنترل + V را فشار دهید، تا عکس وارد فایل جدید شود و با (Ctrl + T ) کنترل + T سایز عکس را تنظیم کنید.
- بعد از اینکه ادیت عکس پرسنلی خود را به پایان رساندید، باید آن را ذخیره کنید.
- برای ذخیره عکس، به منوی File > Save As بروید و سپس فرمت مورد نظر خود را انتخاب کنید و عکس خود را ذخیره کنید.
با این روش، یک عکس پرسنلی جذاب و حرفه ای دارید که می توانید در رزومه، شبکه های اجتماعی و غیره استفاده کنید.
مدرس : جواد نبوی



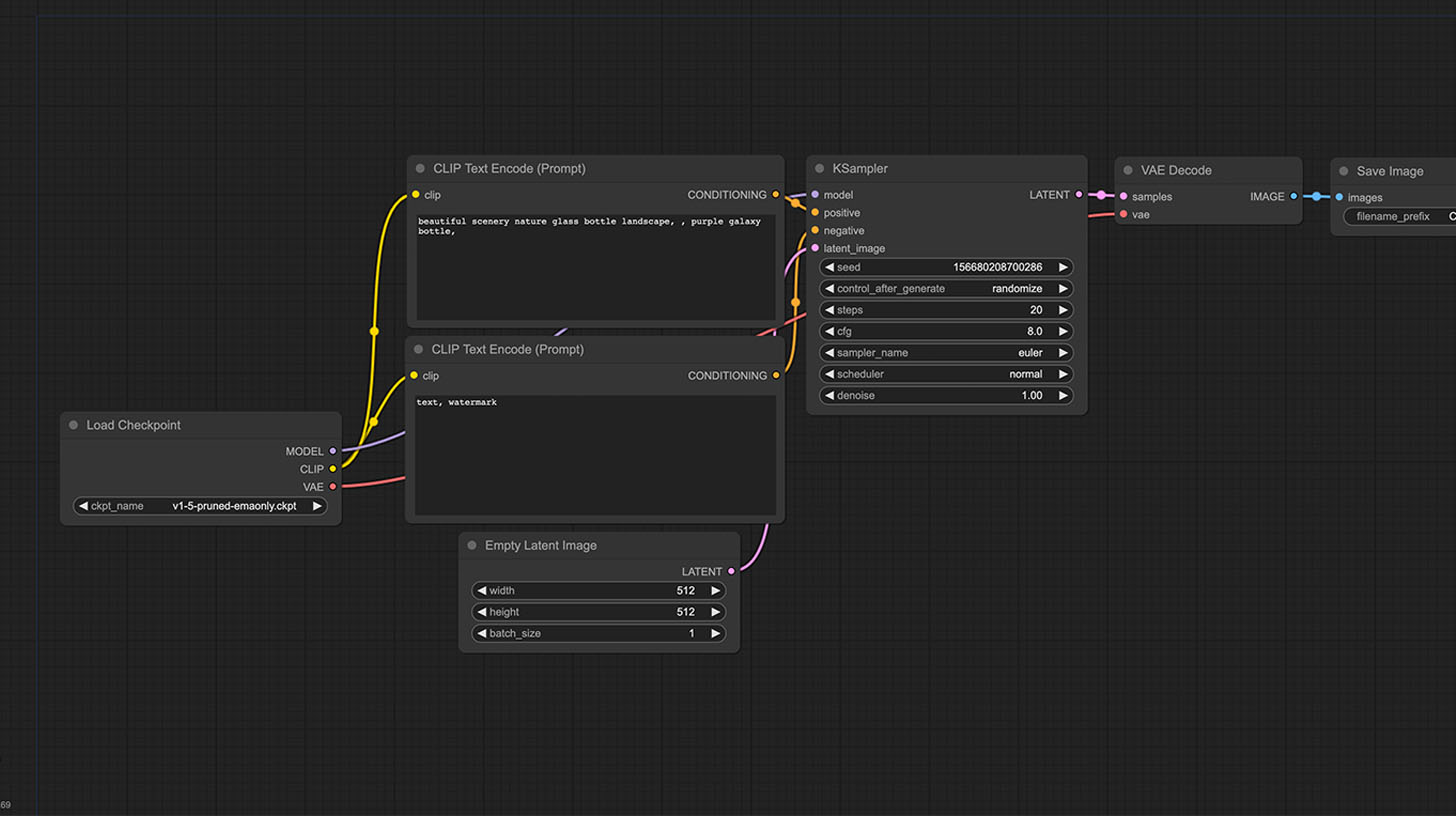



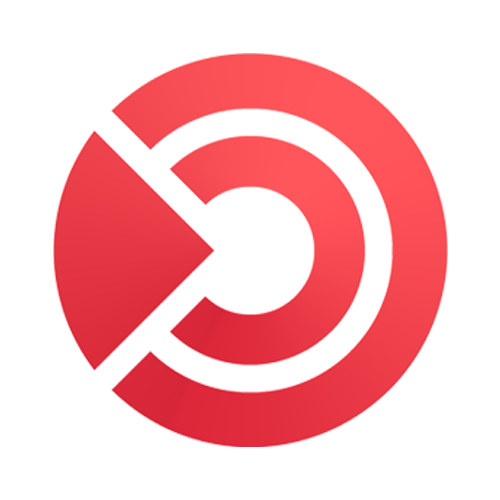
دیدگاهتان را بنویسید