آموزش سلکت مو در فتوشاپ با ۲ روش مختلف
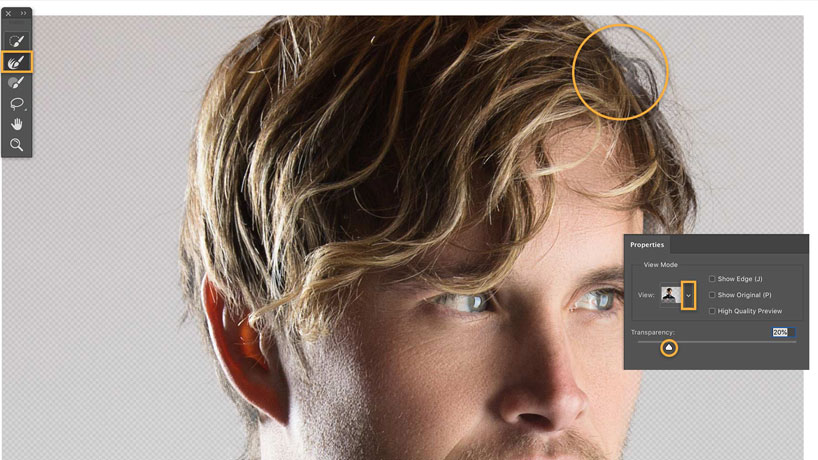
یکی از کاربردهای نرمافزار ادوبی فتوشاپ که خیلی از آن استفاده میشود، تغییر پس زمینه سوژه در عکس است. برای این کار، باید سوژه به دقت از پس زمینه جدا شود و روی یک پس زمینه دیگر قرار بگیرد.
انتخاب کردن و جدا کردن سوژههایی با مرزهای کاملا مشخص و کنتراست زیاد با پس زمینه، کار بسیار راحتی است. معمولا برای اینکه بتوان پس زمینه یک سوژه را در فتوشاپ به راحتی تغییر داد، آن را مقابل یک پرده با با اختلاف کنتراست زیاد با سوژه قرار میدهند. برای مثال، اگر سوژه شما، یک سوژه انسانی باشد، در مقابل یک پرده سبز از او عکس گرفته میشود تا به راحتی بتوان پس زمینه عکس را به هر شکلی تغییر داد.
با این حال، بعضی از کاربران، حتی با استفاده از پرده سبز، برای انتخاب کردن و جدا کردن مو، به ویژه موهای پریشان، از پس زمینه، مشکل دارند. از آنجایی که موها بسیار نازک و متعدد هستند و پیچیدگی مرزهای سوژه را بالا میبرند، با تکنیکهای پیش پا افتاده جداسازی سوژه از پس زمینه، نمیتوان آنها را جدا کرد. در صورتی که پس زمینه، پس زمینه سادهای نباشد، مشکل، چند برابر میشود.
در این مقاله، میخواهیم نحوه جداسازی مو از پس زمینه را به شما آموزش دهیم. فتوشاپ ۲۰۲۱، ابزارهای جدیدی برای این کار، معرفی کرده که یادگیری آنها میتواند کار شما را برای تغییر پس زمینه یک سوژه انسانی، بسیار ساده کند. با کافه آرتک در این راهنمای گام به گام همراه باشید.
آنچه در این مقاله میخوانید
سلکت مو در فتوشاپ با استفاده از Refine Edge
گام اول انتخاب محدوده کلی سوژه
اولین گام برای انتخاب و جدا کردن موها در ادوبی فتوشاپ، انتخاب محدوده کلی سوژه در عکس است. برای این کار میتوانید از ابزارهای مختلفی استفاده کنید. در واقع، برای این کار، می توانید هر ابزاری را که با آن راحتتر هستید، انتخاب کنید. پنج ابزار اصلی فتوشاپ برای این انتخاب دستی سوژه از پس زمینه، عبارتند از:
- ابزار Quick Selection
- ابزار Lasso
- ابزار Marquee
- ابزار Object Selection
همچنین، فتوشاپ دارای یک ابزار اتوماتیک select object است. این ابزار، به طور خودکار، سوژه را در عکس شناسایی کرده و آن را انتخاب میکند.
نحوه استفاده از ابزار Lasso برای سلکت مو در فتوشاپ
اگر ماوس شما دقت بالایی دارد، در کار کردن با ماوس، ظرافت و دقت بالایی دارید یا از یک تبلت، به ویژه با قلم الکترونیکی، استفاده میکنید، Lasso Tool، یکی از بهترین گزینهها برای انتخاب محدوده کلی سوژه در عکس است. در استفاده از ابزار Lasso، باید به صورت دستی، سوژه و موها را انتخاب کنید. برای استفاده از این ابزار، به صورت زیر عمل کنید:
۱- با کلیک کردن روی Lasso Tool در نوار ابزار سمت چپ فتوشاپ یا با فشار دادن کلید L روی کیبورد خود، آن ر انتخاب کنید.
۲- هر جایی در نزدیکی و اطراف سوژه کلیک کرده و اشارهگر ماوس را بکشید و محدوده سوژه را با دقت انتخاب کنید. در صورت امکان، بهتر است این کار به صورت یکباره انجام شود.
با اینکه به شما گفتیم که با دقت سوژه را انتخاب کنید، ولی نیازی نیست که خیلی ریزبین شوید و کافی است که خیلی کلی، سوژه را از پس زمینه آن، انتخاب نمایید و اگر بخشی از پس زمینه همراه با سوژه باقی بماند، هیچ مشکلی نیست زیرا در مراحل بعدی، به شما میگوییم که چطور آن را حذف کنید. آموزش کامل کار با ابزار سلکت در دوره ی آموزش جامع فتوشاپ فوتوفن.
نحوه استفاده از ابزار magnetic lasso
در صورتی که کنتراست مو با پس زمینه اولیه، خیلی بالا باشد، magnetic lasso ابزار بسیار خوبی برای جدا کردن آن از پس زمینه است. این ابزار، تلاش میکند که سوژه انتخابی مورد نظر شما را حدس بزند و بخشی از کار انتخاب سوژه را برای شما انجام میدهد و این کار را بر حسب رنگ پیکسلها انجام میدهد.
۱- روی آیکون lasso در نوار ابزار سمت چپ فتوشاپ، راست کلیک کرده و گزینه Magnetic Lasso Tool را انتخاب نمایید.
۲- روی نقطه مورد نظر خود در عکس کلیک کنید. وقتی اشارهگر ماوس را در اطراف سوژه حرکت میدهید، ابزار magnetic lasso، بخشی از فرآیند انتخاب کردن سوژه را به صورت خودکار انجام میدهد. در صورتی که این ابزار، یک مرحله از کارش را اشتباه انجام دهد و ناحیه اشتباهی را انتخاب کند، کلید delete یا کلید backspace را فشار دهید و آن بخش را به صورت دستی انتخاب کنید.
۳- برای اتمام فرآیند انتخاب سوژه، اشارهگر ماوس را روی نقطه شروع قرار دهید و کلیک کنید.
یک ابزار Lasso دیگر به نام Polygonal Lasso Tool وجود دارد اما نمیتوان از آن برای انتخاب کردن مو استفاده کرد زیرا سوژه را با خطوط مستقیم و همانند یک چندضلعی، انتخاب میکند. همچنین، شما در هنگام استفاده از یک ابزار Lasso، این امکان را دارید که ادامه فرآیند انتخاب سوژه را با یکی دیگر از ابزارهای Lasso انجام دهید.
نحوه استفاده از ابزار Object Selection
در صورتی که نسخه فتوشاپ سما، جدیدتر از ۲۰۲۰ باشد، میتوانید از گزینه Object Selection Tool نیز برای انتخاب حدودی سوژه و جدا کردن آن از پسزمینه، استفاده کنید. برای این کار، مطابق مراحل زیر، پیش بروید:
۱- Object Selection Tool را که دقیقا زیر Lasso Tool قرار دارد، از نوار ابزار سمت چپ فتوشاپ، انتخاب کنید.
۲- در گزینههایی که در نوار بالای فتوشاپ برای شما باز میشود، گزینه Mode را روی حالت Rectangle قرار دهید.
۳- اگر سوژهای که می خواهید انتخاب کنید، از چندین لایه تشکیل شده است، گزینه Sample All Layers را در حالت فعال قرار دهید. اگر فقط یک عکس است، با این گزینه کاری نداشته باشید.
۴- گزینه Object Substract را فعال کنید.
۵- با استفاده از rectangle tool، ناحیه سوژه را به صورت تقریبی، انتخاب کنید.
۶- ماوس را رها کرده و اجازه دهید که فتوشاپ، ناحیه انتخاب شده را تحلیل کند.
مرحله دوم در سلکت مو در فتوشاپ؛ استفاده از دستور اصلاح لبه یا Refine edge
حالا که سوژه خود را به صورت تقریبی انتخاب کردهاید، وقت آن است تا لبههای سوژه را به ویژه در اطراف موها، اصلاح کرده و تا حد ممکن، مرز سوژه را با مرز ناحیهی انتخاب شده، تطبیق دهید.
ابتدا مطمئن شوید که لایهای که سوژه در آن انتخاب شده است، فعال باشد. سپس، یا از طریق منوی Select در گوشه بالا و سمت چپ صفحه، گزینه Refine Edge را انتخاب کنید یا در صورتی که یکی از ابزارهای انتخاب در حالت فعال قرار دارد، روی دکمه Refine Edge در نوار گزینههای بالای عکس، کلیک کنید.
اگر نتوانستید که از طریق مسیرهای فوق، گزینه Refine Edge را پیدا کنید، گزینه Select را در نوار گزینههای بالای فتوشاپ، باز کرده و روی گزینه Select and Mask، کلیک کنید. با این کار، پنجره Refine Edge برای شما باز میشود.
View Options
ناحیه انتخاب شده، بسته View Mode مورد انتخاب شما در منوی سمت راست، به روشهای مختلفی، قابل نمایش است. برای مثال، در تصویر فوق، گزینه نمایش سوژه جدا از یک صفحه قرمز، انتخاب شده است.
شما میتوانید هر گزینهای را که با آن راحتتر هستید، انتخاب کنید. البته، انتخاب گزینه نمایش سوژه روی یک صفحه شطرنجی، انتخاب هوشمندانهتری است؛ زیرا مستقیما میتوانید سوژه را به پسزمینه مورد نظر خود، انتقال دهید. برای انتخاب این گزینه، On Layers را انتخاب کنید.
مرحله سوم افزایش شعاع (Radius) برای سلکت موها در فتوشاپ
در زیر View Mode در پنجره Refine Edge، گزینه Edge Selection قرار دارد. برای اینکه کل موها در ناحیه انتخاب شده قرار بگیرند، مقدار Radius را در منوی سمت راست، افزایش دهید.
Smart Radius
با اینکه میتوانید با افزایش مقدار Radius، موی بیشتری در ناحیه انتخاب شده قرار دهید، اما این کار، می تواند باعث انتخاب شدن بخشی از پس زمینه نیز شود.
گزینه Smart Radius دقیقا زیر گزینه Radius قرار دارد. با فعال کردن این گزینه، فتوشاپ، مقدار Radius را به صورت خودکار، تنظیم میکند. دقت داشته باشید که براساس نوع عکسی که با آن کار میکنید، ممکن است این گزینه، عمل نکند. اگر با انتخاب گزینه Smart Radius، وضعیت بدتر شد، بهتر است که آن را غیر فعال کنید.
تنظیم Radius با استفاده از قلموها
در منوی سمت چپ، دو قلمو دیده میشود:
- Refine Radius Tool
- Erase Refinements Tool
شما میتوانید با نگه داشتن کلید Alt در ویندوز یا Option در مک، از یک قلمو به قلموی دیگر بروید. شما به دلخواه خود، میتوانید با هر یک از این ابزارها کار کنید.
با استفاده از Erase Refinements Tool، میتوانید نواحی انتخاب شده را حذف کنید. بعد از این کار، با استفاده از قلم Refine Radius Tool، نواحی موی پاک شده را مجددا وارد ناحیه انتخاب شده کنید.
گزینهها تنظیم لبه یا Adjust Edge Options
در پنجره Refine Edge، در زیر گزینه Adjust Edge، فهرستی از گزینهها دیده میشود. هر کدام از این گزینهها، شامل Smooth، Feather، Contrast و Shift Edge، روی صفر تنظیم شدهاند. گزینهای که در این آموزش، در رابطه با آن، صحبت خواهیم کرد، Shift Edge است زیرا گزینههای دیگر، برای انتخاب کردن مو در فتوشاپ، مناسب نیستند.
افزایش مقدار Shift Edge، سبب گسترش لبههای انتخابی شما میشود و موی بیشتری را در ناحیه انتخاب شده، قرار میدهد. با این گزینه بازی کنید و ببینید که آیا به انتخاب سوژه شما کمک میکند یا خیر. اگر نتیجه دلخواهی نگرفتید، آن را به مقدار پیشفرض برگردانید.
مرحله پنجم در روش سلکت موها در فتوشاپ؛ زدودن رنگها برای حذف حاشیهها
بسته به نوع مویی که با آن کار میکنید، احتمالا مقدار زیادی از پس زمینه اصلی، در اطراف سوژه قرار دارد. با استفاده از گزینه Decontaminate Colors که در بخش Output در پایین پنجره Refine Edge قرار دارد، میتوانید این حاشیهها را حذف کنید.
مرحله آخر در سلکت موها با نرم افزار فتوشاپ؛ از سوژه انتخاب شده خود، خروجی بگیرید
حالا که سوژه خود را انتخاب کردهاید، وقتی آن است که آن را از پس زمینه جدا کرده و خروجی مورد نظر را بگیرید. در انتهای منوی سمت راست پنجره Refine Edge یک گزینه به نام Output to وجود دارد. این گزینه را روی New Layer with Layer Mask قرار دهید.
در انتها روی گزینه OK کلیک کنید. در پنل لایهها در فتوشاپ، میتوانید یک نسخه از عکس اولیه و یک لایه جدید که شامل سوژه شما بدون پس زمینه است، ببینید.
در صورت نیاز، Layer Mask را پاک کنید
از آنجایی که در این آموزش، فقط روی انتخاب مو تمرکز کردیم، ممکن است بخشهای دیگری از ناحیه انتخاب شده، نیاز به پاکسازی داشته باشند. برای بررسی اینکه آیا مشکلی در ناحیه انتخاب شده وجود دارد یا خیر، کلید Alt در ویندوز یا کلید Option در مک را نگه دار ید و روی تصویر انگشتی Layer Mask در پنل لایهها، کلیک کنید.
اگر بخشهایی در ناحیه انتخاب شده موجود باشد که نیاز به اصلاح داشته باشند، از Brush Tool استفاده کرده و با رنگ سفید یا سیاه، آن بخشها را بپوشانید. سپس، به عکس استاندارد باز گردید.
روش دوم برای سلکت موها در Photoshop استفاده از لایهها برای جداسازی مو از پس زمینه
گام اول در سلکت موها با ادوبی فتوشاپ ابتدا چیزهای دیگر به غیر از مو را انتخاب کنید
اولین گام در این روش، انتخاب کردن بخشهای دیگر، به غیر از مو، پس زمینه است. با فشار دادن کلید W، ابزار انتخاب سریع را فعال کرده و از گردن به پایین را انتخاب کنید.
گام دوم ناحیه انتخاب شده را ذخیره کنید
روی ناحیهای که انتخاب کردهاید، کلیک راست کرده و گزینه Save Selection را انتخاب کنید. با این کار، ناحیه انتخاب شده به یک کانال تبدیل میشود که بعدا میتوانید آن را روی تصویر دلخواه، بارگذاری کنید.
گام سوم استفاده از Calculations برای ایجاد یک کانال Complex
به سربرگ Image رفته و گزینه calculations را انتخاب کنید. در پنجره calculations، میتوانید کانالهای مختلف را با هم دیگر ترکیب کرده و نواحی انتخاب شده را در کنار هم دیگر قرار دهید. بهتر است ترکیبی از کانالها را انتخاب کنید که بیشترین کنتراست را با مو و پس زمینه، داشته باشد.
گام چهارم کار کردن روی کانال برای انتخاب دقیق موها در فتوشاپ
حالا روی کانالی که درست کردیم، کار میکنیم. از ابزار Lasso برای انتخاب تقریبی محدوده مو، استفاده کنید. مراقب باشید که نوک موها را نیز انتخاب کنید. کلید ترکیبی Cmd/Ctrl+Shift+I را بگیرید تا انتخاب معکوس انجام شود. یعنی هر چیزی به غیر از مو، انتخاب میشود. حالا به سربرگ Edit بروید، گزینه Fill را انتخاب کرده و ناحیه انتخاب شده را سیاه کنید (برای موهای تیره، رنگ سفید را انتخاب کنید).
گام پنجم با استفاده از Levels، کنتراست لایه را افزایش دهید
برای بالا آوردن پنجره Levels، کلید ترکیبی Cmd/Ctrl+L را فشار دهید. با کشیدن اسلایدرهای سیاه و سفید به سمت چپ و راست، کنتراست را به بالاترین حد خودش برسانید.
گام ششم همپوشانی با استفاده از Brush Tool
در مرحله بعدی، با فشار دادن کلید B، ابزار قلمو یا Brush Tool را انتخاب کنید و حالت Blend آن را روی Overlay قرار دهید و Opacity (مات بودن) قلمو را روی ۵۰% قرار دهید. برای اینکار، بهتر است از یک ابزار با سر بسیار نرم استفاده کنید. با ملایمت، اطراف مو را سیاه کنید.
گام هفتم در select موها؛ داخل مو را پر کنید
حالا قلموی خود را به حالت Normal و Opacity را به مقدار ۱۰۰ درصد، برگردانید. سپس، رنگ پیشزمینه را به سفید تغییر داده و سختی قلم خود را بالا ببرید تا روی آن، کنترل بیشتری داشته باشید. و حجم داخل مو را سفید کنید. این کار به شما کمک میکند تا این کانال و کانال بدن، در هنگام بارگذاری، به صورت یک کانال ترکیبی، با هم دیگر، همپوشانی کامل داشته باشند.
گام هشتم هر دو کانال را با هم دیگر انتخاب کنید
کلید ترکیبی Cmd/Ctrl+Shift را نگه دارید و روی تصویر بندانگشتی هر دو کانال جدید کلیک کنید تا با هم دیگر انتخاب شوند و کانالهای دیگر را نیز به آن، اضافه کنید.
گام نهم یک Mask ایجاد کنید
به Layer بروید و Layer Mask را انتخاب کنید. سپس، گزینه Reveal Selection را انتخاب کنید. با این کار، هر چیزی که انتخاب نشده باشد، پاک خواهد شد. شما میتوانید با استفاده از ابزار Brush و قرار دادن آن روی Blend Mode، لبههای موها را کمی بهتر کنید.
گام دهم سوژه را روی یک پس زمینه جدید بکشید
در مرحله آخر، عکس پسزمینه جدید را در فتوشاپ بارگذاری کرده و سوژه را که پسزمینه آن حذف شده، روی آن بکشید.
این مطلب در بخش تحریریه سایت کافه آرتک گردآوری شده و استفاده از آن برای اهداف غیر تجاری و با قید نام منبع بلامانع است. برای دنبال کردن مقالههای بیشتر میتوانید از مجله آموزش گرافیک کافه آرتک دیدن فرمایید.

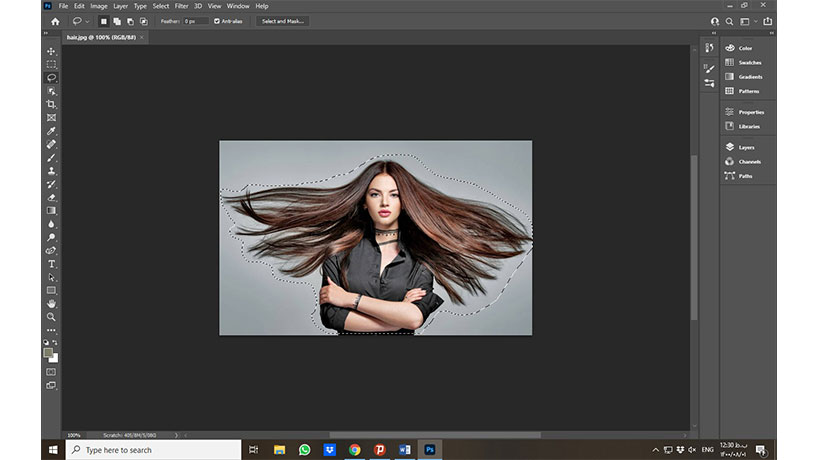

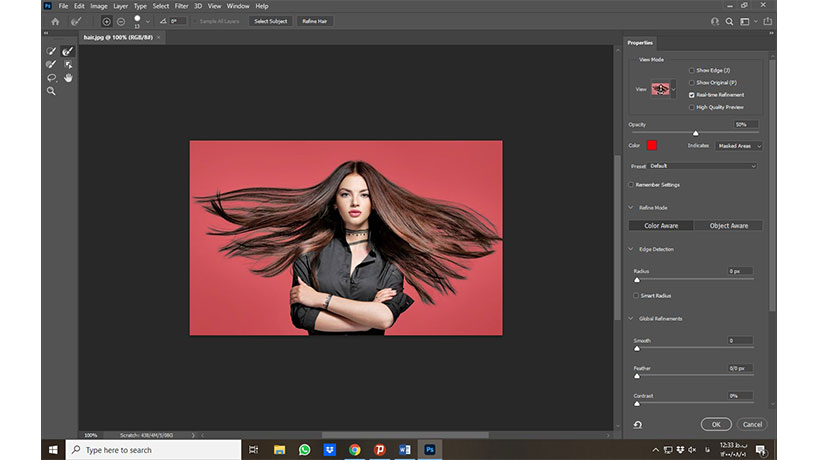
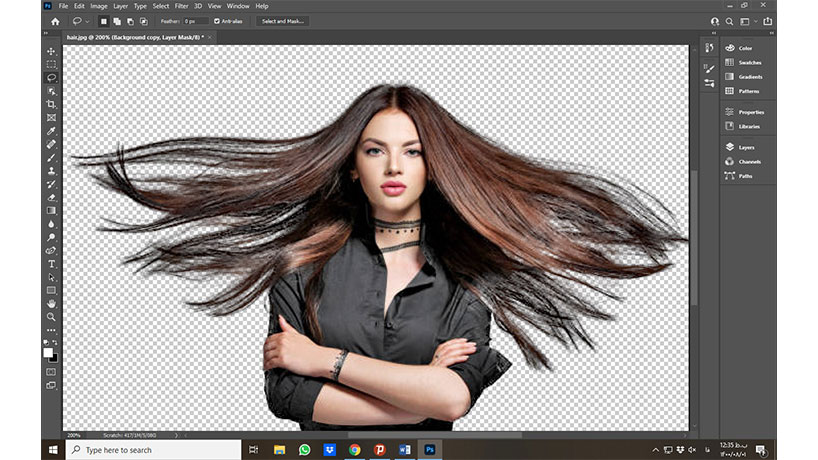


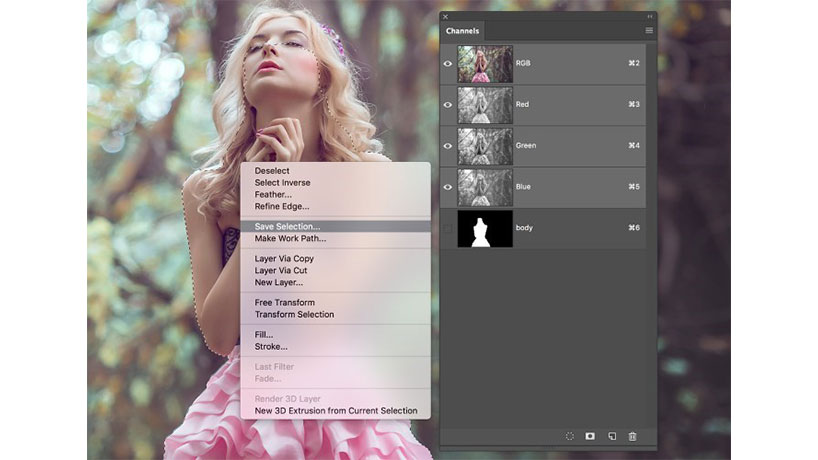
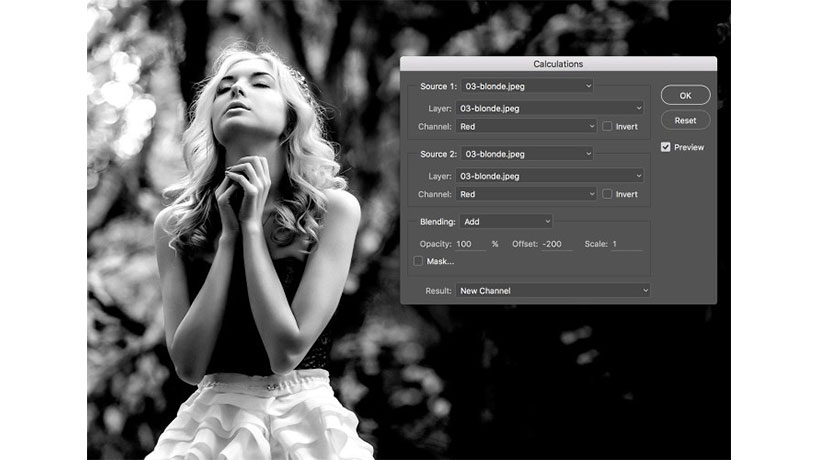

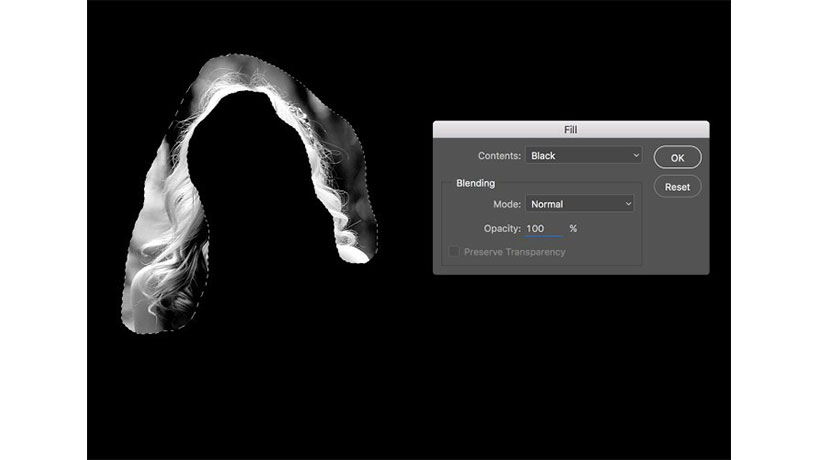
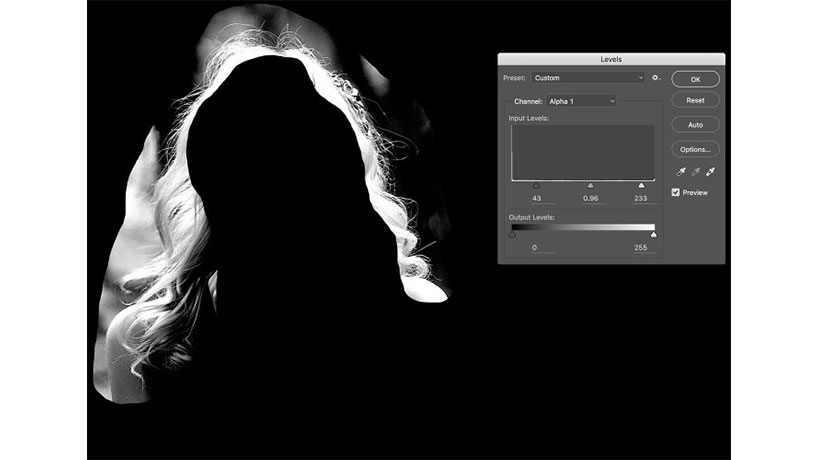
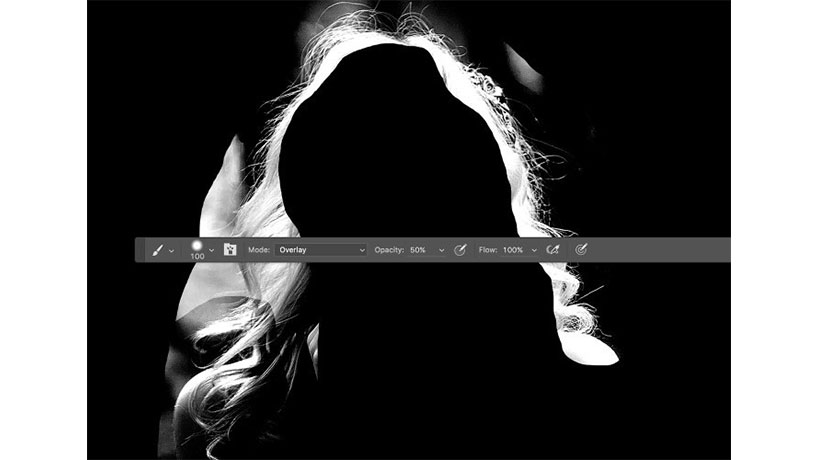
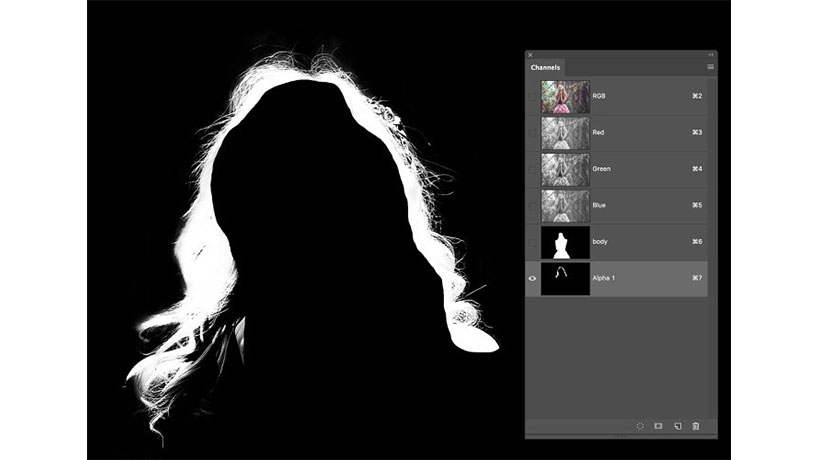
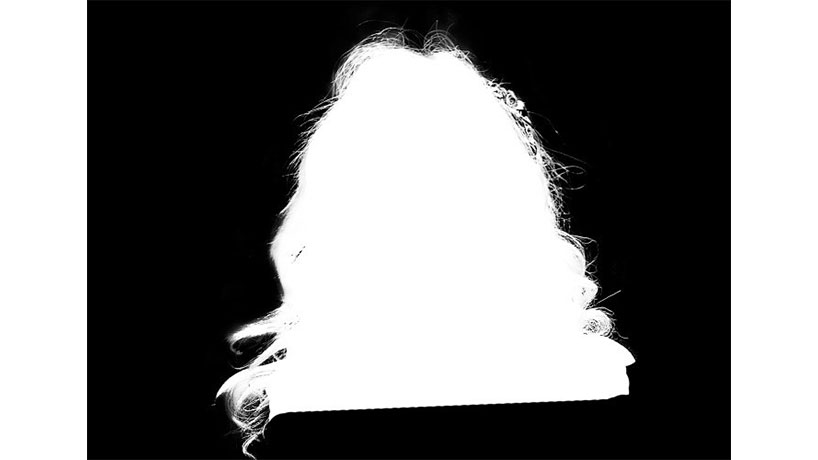

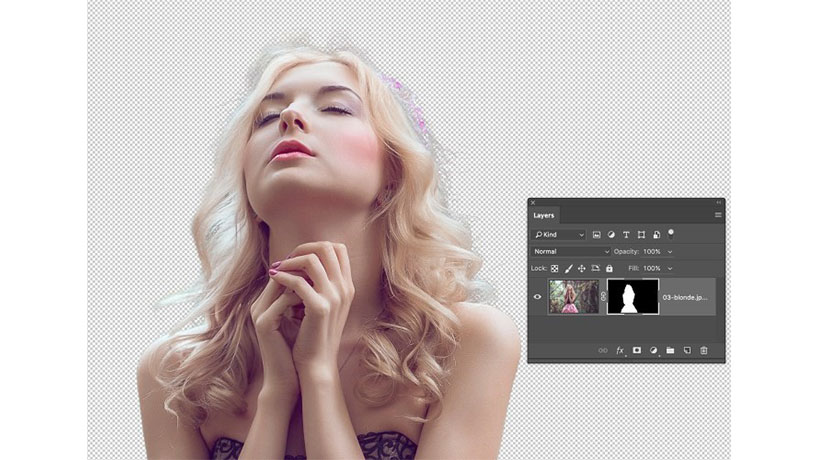



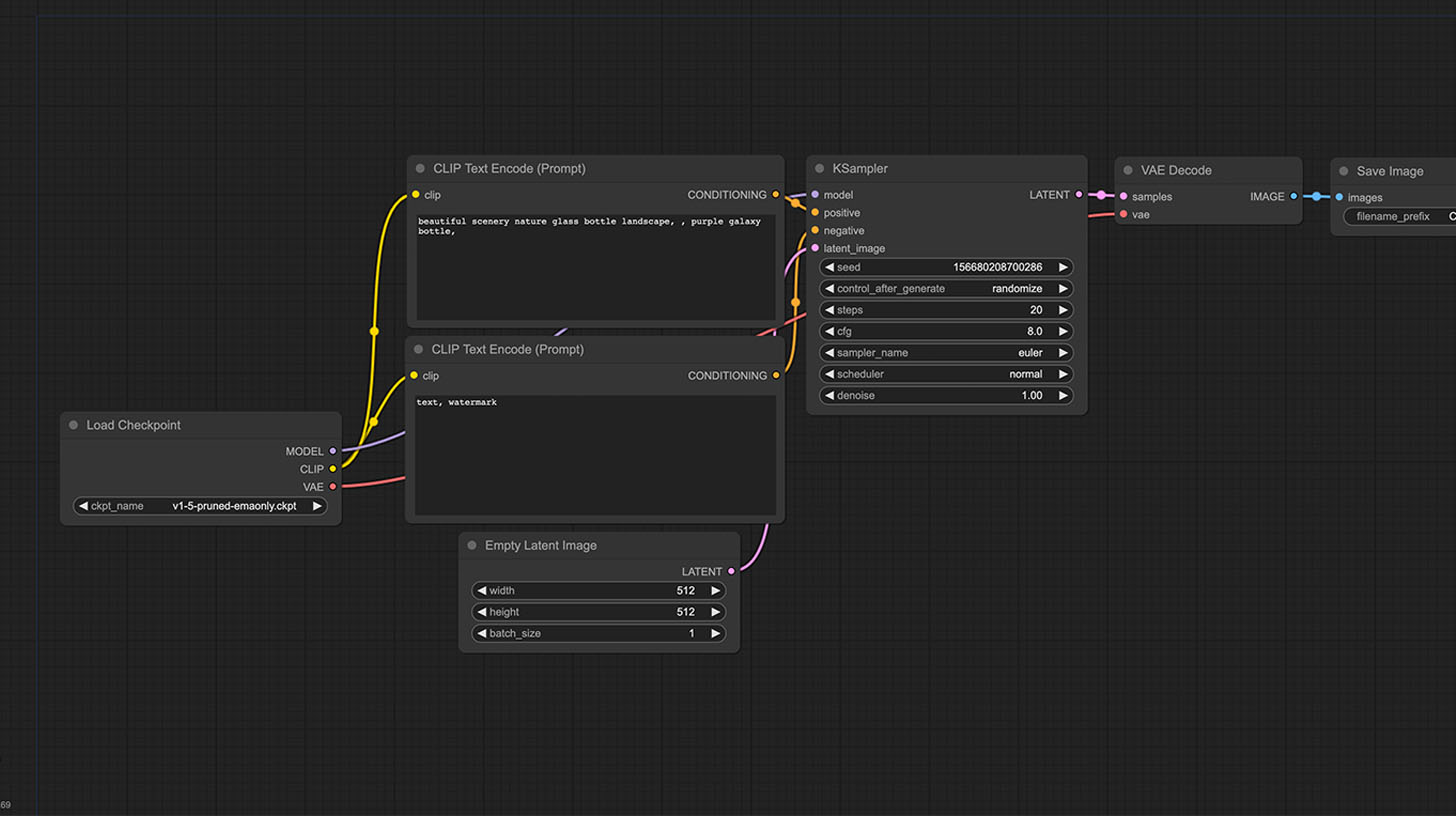



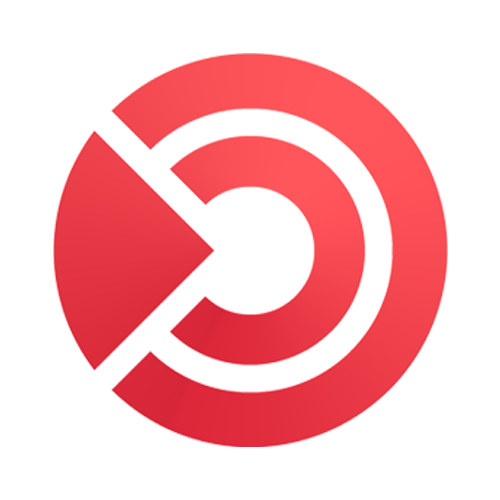
دیدگاهتان را بنویسید